Windowsのタスクバーとは
Windowsの画面の下に表示される領域をタスクバーと呼びます。古くからWindowsにある機能で、ここにはスタートボタンやプログラムの一覧、ツールバーなどが表示されています。
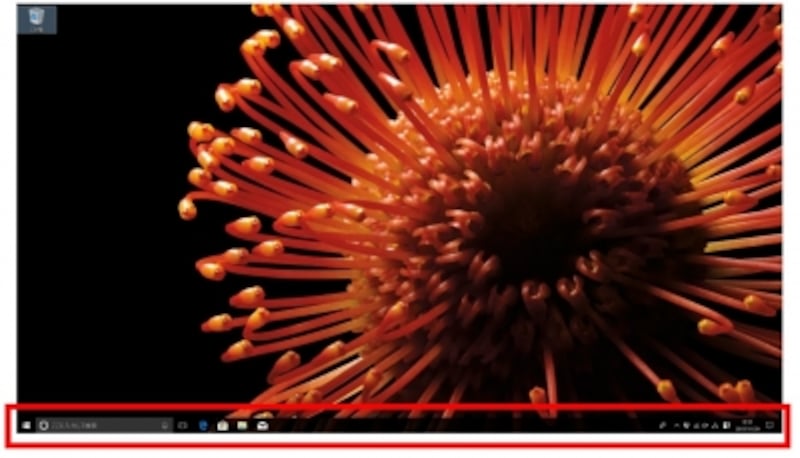
画面下にあるタスクバーはWindowsでおなじみの機能
このタスクバーは使いこなせば便利な機能です。そこでここではそのタスクバーに表示される機能について説明します。
なお、タスクバーは画面の上下左右に表示できますが、ここでは標準的な画面下部に表示されている事を前提に説明します。
基本的な機能
・スタートボタン
Windows 8でいったん廃止されたスタートボタンはWindows 10のタスクバーの左端に復活しました。詳細は別記事「Windows 10で復活!スタートメニューを使いこなそう」に譲りますが、タイル機能と統合されたスタートボタンは次に説明するタスクトレイと組み合わせて使う事でパソコンを快適に使う事が出来ます。
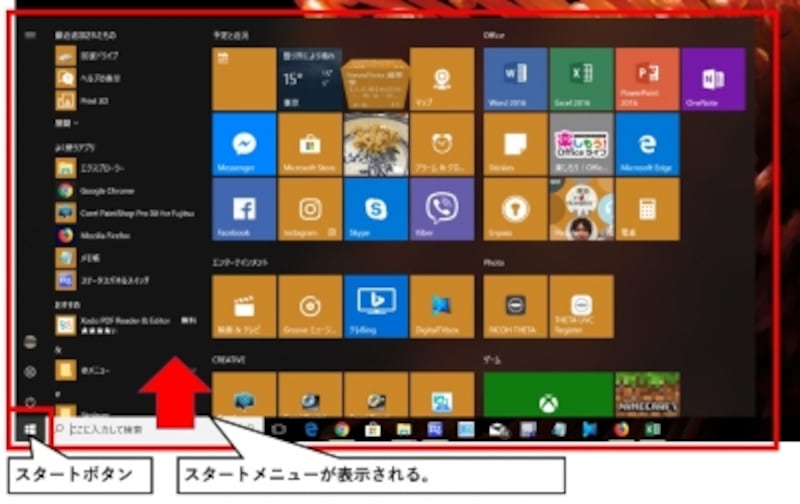
スタートボタンをクリックするとスタートメニューが現れる。
・Cortana
Windows 10のタスクバーで従来のWindowsと最も大きな違いがこのCortanaかもしれません。AIアシスタントと呼ばれるこの機能は、音声や文字入力で様々な質問に答えてくれます。最近AIスピーカーと呼ばれる製品がいくつか発表されましたが、Cortanaも同じような機能を提供するものです。
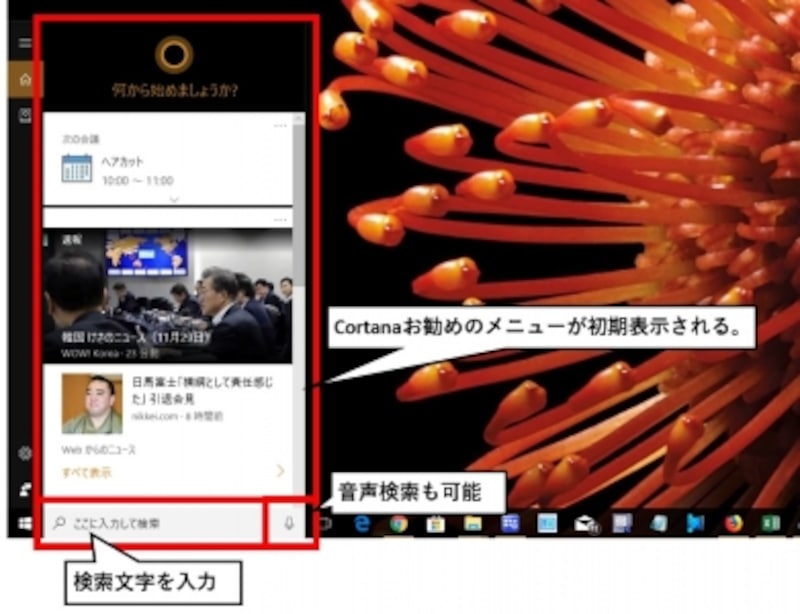
Cortana
・タスクビュー
Windowsは以前よりアプリの切り替え機能がありましたが、それを進化させたものがこのタスクビューです。この呼び出しボタンがタスクトレイにあります。アプリを切り替えるだけでなく、複数のデスクトップを切り替えて表示することが出来ます。
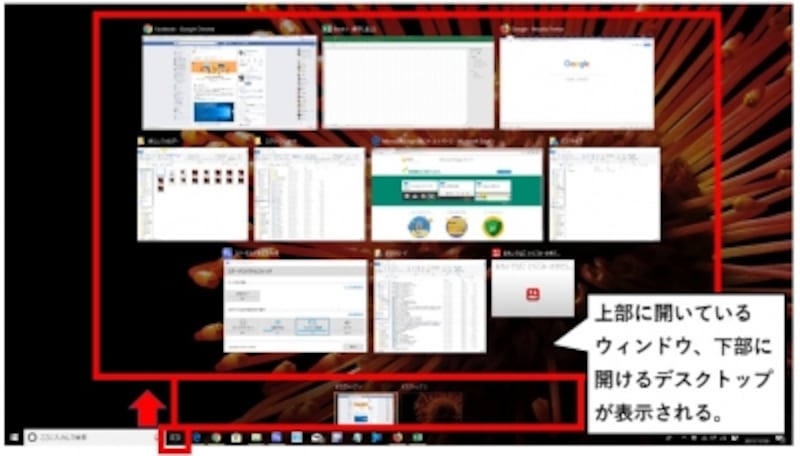
タスクビュー
・タスクバーボタン
タスクバーのメイン機能とも言えるこのタスクバーボタンです。Windows7から導入された機能で、起動しているアプリを表示させるだけで無く、よく使うアプリを常に表示させておいたり、ボタンを右クリックしてよく使うファイルを呼び出す事が出来ます。
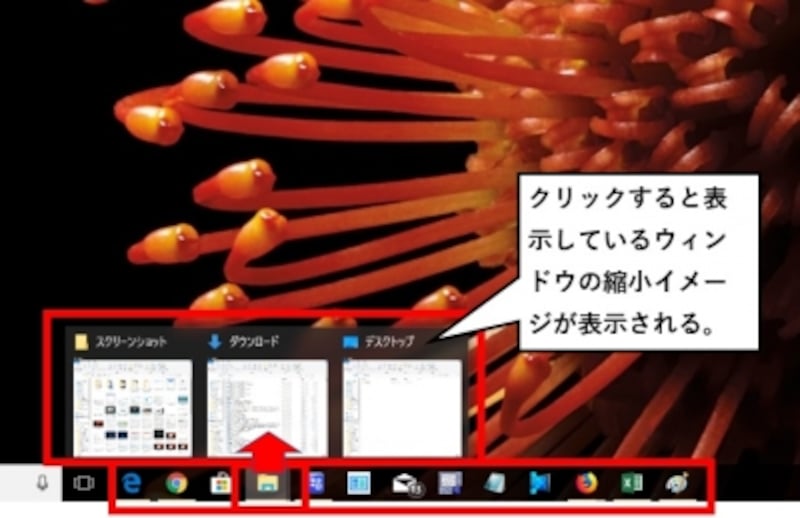
タスクバーボタン

タスクバーボタン(右クリック)
・通知領域(タスクトレイ)
古くからある機能で、常駐プログラムなどが登録したアイコンが置かれる場所です。基本的にタスクバーの右に表示されています。
Windows 10ではペン入力時に便利なWindows ink ワークスペース機能やタッチキーボード機能の呼び出し各種ソフトの状況等を表示することが出来ます。
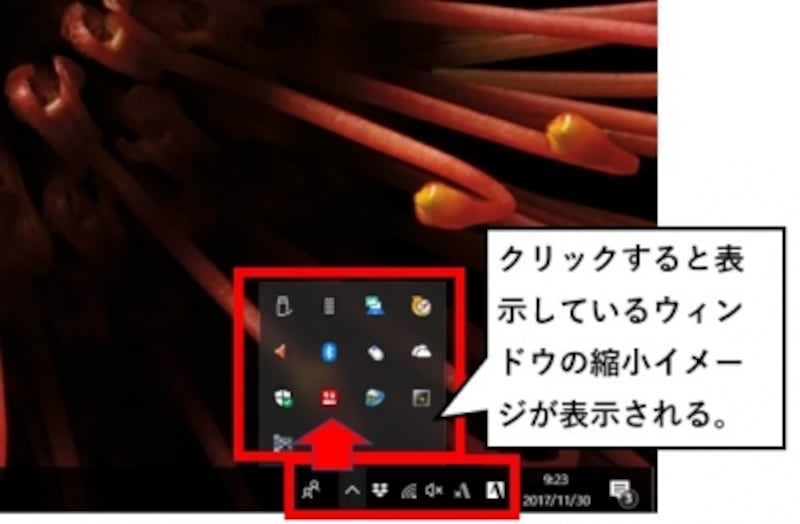
タスクトレイ(通知領域)
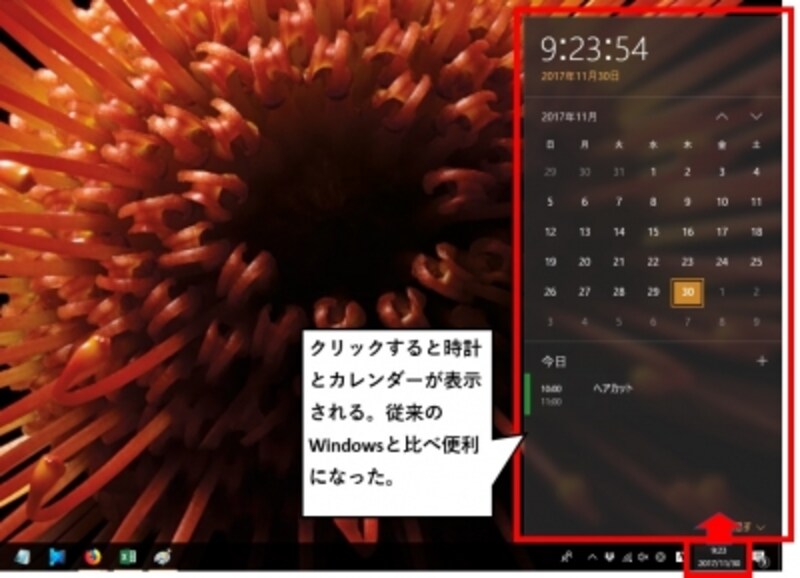
タスクトレイ(通知領域)時計
・アクションセンター
アクションセンターはWindows10で新たに追加された機能です。ここから通知をまとめてチェックしたり、各種機能に手軽にアクセスできます。画面の右端から左に指をスライドさせると表示されますが、タスクバーにも呼び出し用のボタンが備わっています。
ここには、OSやアプリの更新プログラムの情報、新着メールなどの通知がまとめて表示されます。

アクションセンター
・ツールバー
古くからタスクバーにある機能で、タスクバーに埋め込まれて追加される機能です。「アドレス」「リンク」「デスクトップ」等があり、後ほど説明するメニューから追加することが出来ます。
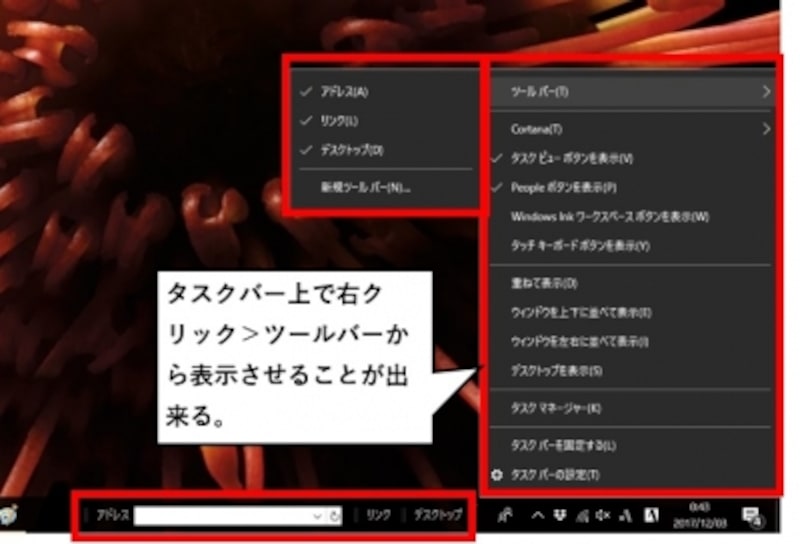
ツールバー
自分好みにカスタマイズしよう
タスクバーはツールバーの項目で説明したメニューや、その中に表示される「タスクバーの設定」画面からカスタマイズすることが出来ます。
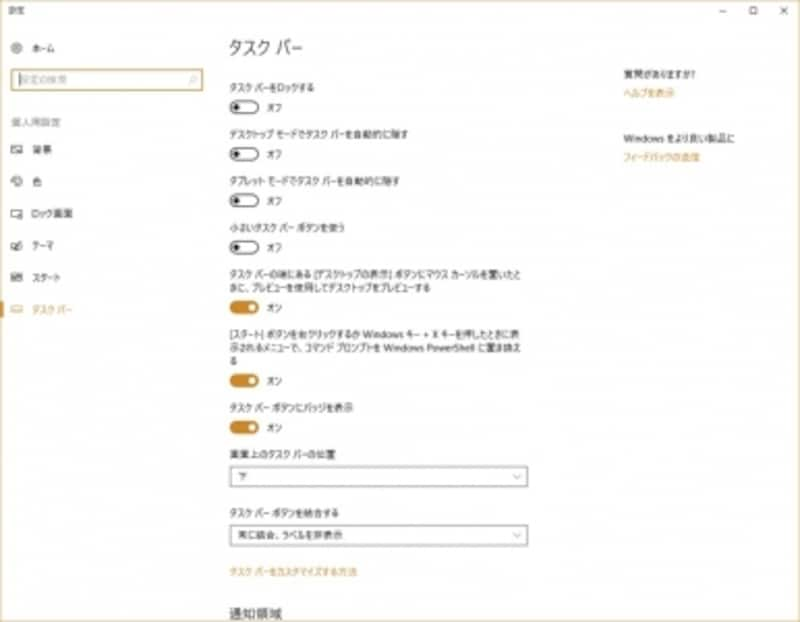
設定画面
また、タスクバーの表示位置を上や左右に移動させたり、狭い画面で隠す事も出来ます。自分好みにカスタマイズすれば、Windowsがもっと使いやすくなるでしょう。
この中から、便利なカスタマイズを3つ紹介します。
・タスクバーを固定する
タスクバーの位置を固定するボタンです。タスクバーは上下左右に表示位置を移動させられますが、この設定をしておくと移動出来なくなります。タスクバーを誤って移動させたくないときにはこの設定をしておくと便利です。
・自動的に隠す
タスクバーを自動的に隠します。隠れたタスクバーにマウスカーソルを近づけると自動的に表示されます。ノートパソコンなど解像度や画面サイズの小さいパソコンの場合は、タスクバーの表示部分も使う事が出来るので画面を広く使う事が出来ます。
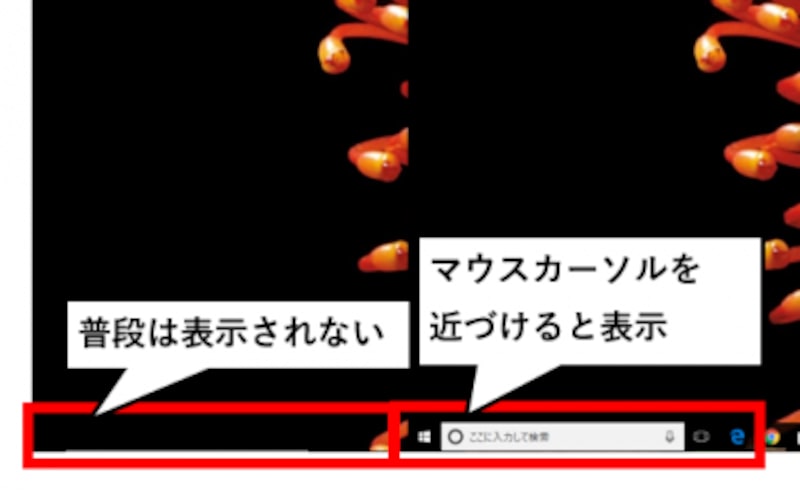
左が通常の状態。利用するときだけ表示される。
・小さいタスクバーボタンを使う
タスクバーの表示ボタンを小さくします。これによりタスクバーそのものが薄くなるので表示領域が大きくなり、常にタスクバーを表示させておきたいけど画面も大きく使いたい場合に便利です。
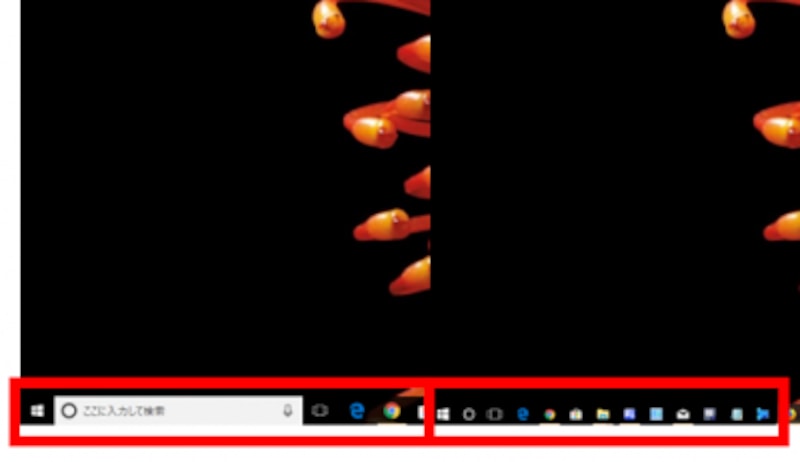
通常のタスクバーと小さいタスクバーでこれだけ違う。


コメント