OneNote(ワンノート)とは?
OneNote(ワンノート)とは、Microsoft(マイクロソフト)が提供してくれているビジネス向けのツールの一つ。※ マイクロソフトが提供してくれているビジネス向けツールをまとめてOffice(オフィス)と呼んでいます。
Wordの文章入力機能、全体像がすぐに分かる構造、Office系のツールとの連携、さらにはOneNote独自の機能が合わさり、かつてない自由度の高さを実現。
使い方次第で、その他多くの有料ツールの代替品として活躍してくれます。
OneNoteを使う条件としては、
- MSNのアカウント持っている(無料)
- Office365のライセンスを持っている(有料)
- Windows10のパソコンを持っている(パソコン代として)
いづれかの条件に当てはまりさえすれば、使うことができます。
また、基本は無料で使えて、無料版と有料版で画面構成や使える機能が異なりますが、無料のままで使える範囲が広く、仕事や日常生活においても活用できる優れもの。
OneNoteは、デジタルノートアプリとも呼ばれています。「デジタル」とつくので、インターネット上のノート。バインダーにルーズリーフが増えていくイメージを持ってもらうと分かりやすいかもしれません。
OneNoteの種類
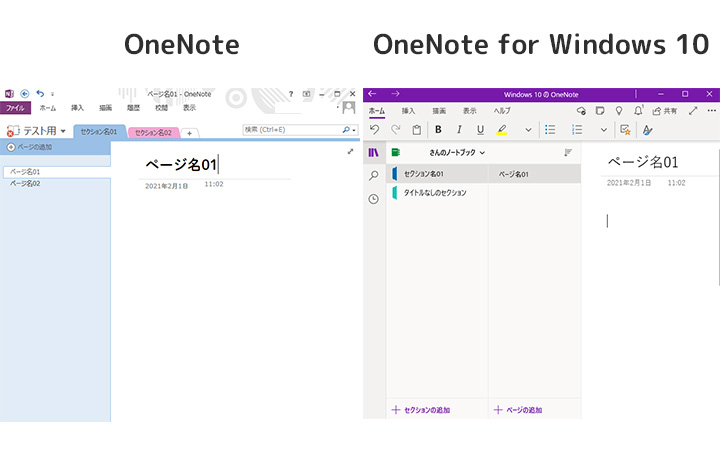
OneNoteといった言葉は一つのみですが、バージョンが存在しているので、実際には複数の種類があります。
OneNote
旧OneNote2016(2013含む)と、Office2019・Microsoft365のOneNoteのこと
OneNote for Windows 10
Windows10を購入した際に最初から入っているアプリ。
分けると2種類ですが、それぞれのデバイス別(Mac/WEB/iPhone/iPad用/Android)で使えるため、かなり汎用性が高いツールと言えます。
OneNoteが入っていない場合
マイクロソフトのアカウントを持っていれば、クラウド上(WEB版)のOneNoteを使えますが、ダウンロード版も用意されているので、こちらを使っていただく形でもいいかもしれません。
Windows10であれば最初から入っていますが、それ以前のものや、Macを使っている場合は入っていません。
そのため、Windows7以降やMacintoshのOS X Yosemite 10.10以降の場合は無料ダウンロード版を使いましょう。
無料ダウンロード:PCおよびMacにOneNoteを無料で入手
OneNoteは使いづらい?
できることが多いと、その範囲の広さに、どう使ったらいいか分からない場合もありますよね。
自由度の高さが逆に、使いにくいイメージを持ってしまう原因にも。
例えば、計算機は数字の計算をするためのツールなので、用途がはっきりしており、何に使えばいいかなんて、そもそも悩みません。
しかし、計算もできて、メモも書けて、添付もできて、グラムも作れて…と色々できてしまうと、今までその用途のみで使っていた他のツールとの兼ね合いもあり、いきなり使う新しいツールへ移行するのも難しい。
新しいことを覚えるより、今まで使い慣れたツールを使った方が楽ですからね。
しかし、OneNoteの使い勝手は、あなたが思う以上によく、今まで個別に使っていたツールや有料ツールを、OneNote一本に置き換えることもできます。
「何に使えばいいか分からない…。」と考えるよりも、記憶に残すものであれば何でもOneNoteに入れると考えれば分かりやすいですね。
一体どんな機能があり、どのように使えばいいのかをまとめているため、下記で見ていただけると嬉しいです。
OneNoteの便利機能
OneNoteで出来ることは多いのですが、その中でもどんな機能があなたにとって便利なのか、それぞれ見ていきたいと思います。
見ていきたい機能は下記の二種類。
① OneNoteだけの特別機能
② OneNoteの便利機能
どんな機能があるのか分かると、だんだんと使うイメージが湧いてくるはずです。
① OneNoteだけの特別機能
その他のツールには無い、OneNoteの特別な機能をまとめてご紹介。
私個人が仕事で使えると判断したものなので、個人的な視点が強いですが、この機能を知った時に「これこれ!こーいうのが使いたかったの!」と思わず言ってしまった、または驚いた各種機能です。
PDFへの書き込み
PDFで情報のやりとりをする場合、例えばロックが掛かっていたり、編集制限があると、別の指示書を用意して調整や修正などを伝えるため、手間が増えていました。
しかし、OneNoteではPDFをページに埋め込むだけで、その上からPDFに関与しない形で新たな情報を書き込むことができます。
このおかげで今まで掛かっていた小さなコミュニケーションの手間が省けて、かなりの効率化と生産性UPができるようになりました。
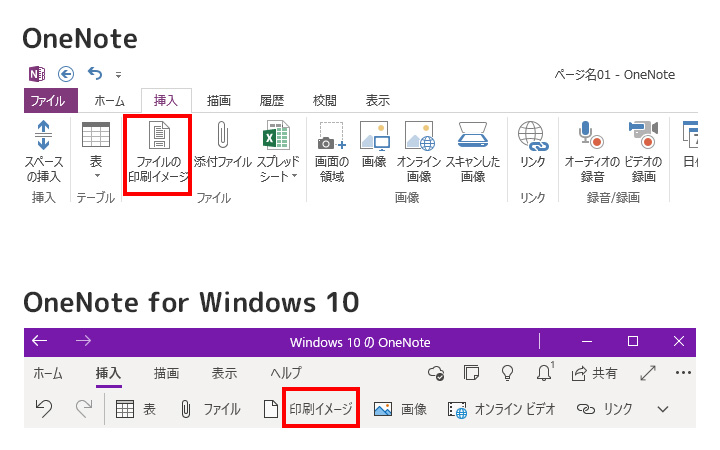 PDFへの書き込みの仕方
PDFへの書き込みの仕方
1. タブの[挿入]
2. [ファイルの印刷イメージを挿入]をクリック後にPDFを選択
3. 添付後に[挿入]
4. タブ[描画]
5. [ペン]または[蛍光ペン]で書き込む
手書き入力
今までのOffice系のツールには手書きがなく、突然ひらめいたアイデアを絵や図解で書き残したい場合も、別のツールや紙とペンを使って記録していました。
OneNoteでは、そのまま手書きで入力することができるのと、手書きで入力した文字があれば、そのままテキストに変換してくれる機能が付いています。
これで、アイデアを取りこぼすことなく、書き留めておくことができます。
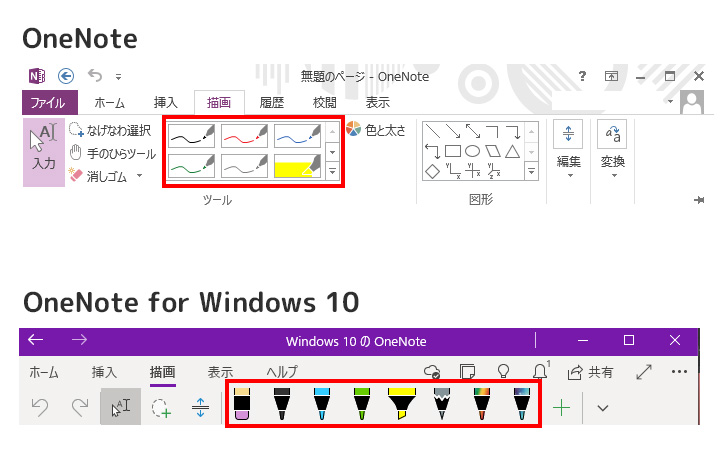 手書き入力の使い方
手書き入力の使い方
1. タブ[描画]
2. [ペン]または[蛍光ペン]で書き込む
動画埋め込み
情報を相手に伝えたい場合、テキストや画像で伝えることは多いですよね。
しかし、その情報だけでは足りずに動画情報も一緒に伝えたい場合もありましたが、今までのツールだと、例えばYoutubeのURLを伝えるだけ。
OneNoteでは、動画をそのままページの中に埋め込むことができ、情報確認の一手間をなくして、迅速なコミュニケーションが取れる環境を作ってくれています。
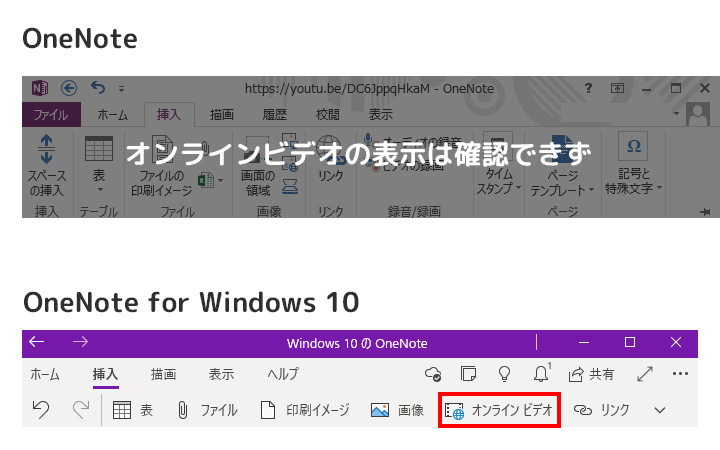 動画埋め込みの使い方
動画埋め込みの使い方
1. タブ[挿入]
2. [オンラインビデオ]
3. [動画のURL]を入力後に[OK]をクリック
※ 無料のクラウド版では不可
イマーシブ リーダー(テキストの音声読み上げ)
テキストは目で見て、読むものでした。
OneNoteでは、イマージブリーダーを使うと、テキストを音声で読み上げてくれます。
大量のテキストがあって読めない場合は、イマーシブリーダーを使って読み上げてもらう形で、情報取得ができます。
 イマーシブリーダーの使い方
イマーシブリーダーの使い方
1. タブ[表示]
2. [イマーシブリーダー]をクリック
3. [再生]をクリック※ wordにもイマーシブリーダーがありますが、こちらも同じく音声読み上げをしてくれます。
録音しながらメモ作成
録音機能が付いているため、録音機を別に用意する必要はありません。
録音機能が役立つシチュエーションとしては、会社の会議で色々な人が発言する場だったり、インタビューなどを行う場合に役立ちます。
音声データだけでなく、録音を書き起こしてテキストの情報も残せるので、仕事で使うには便利な機能だと思います。
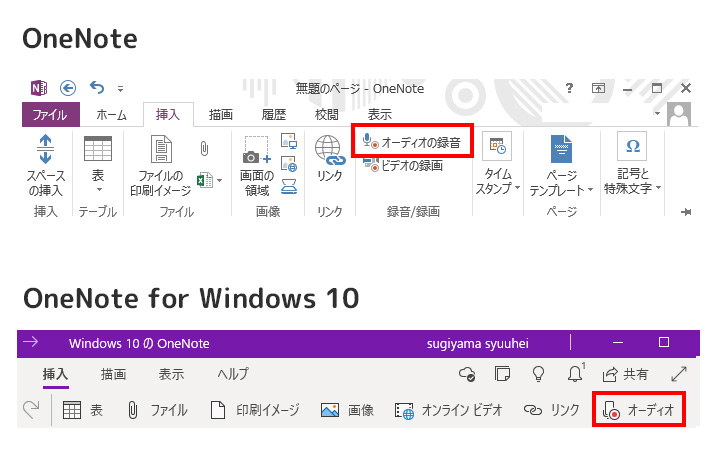 録音の使い方
録音の使い方
1. タブ[挿入]
2. [オーディオ]
名刺管理
仕事において名刺のやりとりは必ずあると思います。
有料や無料の名刺管理ツールを使って、今まで出会った人の情報をまとめていることも多いと思いますが、実はOneNoteでは名刺管理が簡単にできるようになっている。
Office Lensと呼ばれるアプリを使い、名刺をPDFとしてスキャンしたあと、OneNoteのOCR機能によって、自動的にPDF内の文字をテキストとして書き起こしてくれます。※ アプリはGoogle PlayとApp Storeの両方で落とせます。
※ OCRとはテキスト画像を、文字コードに変換する機能。
そのおかげで、名前や社名、住所、メールアドレスなどがテキスト化されて貼り付けられ、OneNoteによって一覧表が簡単に作れてしまう。
今まで有料の名刺管理ツールを使っていた人は、OneNoteに名刺管理を置き換えることもできるので、かなりのコスト削減にも。
名刺管理の使い方
1. Office Lensのアプリをスマートフォンへインストール(iPhone、Android)
2. Office Lensで名刺を撮影
3. エクスポート先で[Microsoft]のアカウントを設定
4. [タイトル]入力後に[保存]
5. ページに名刺の画像、テキストが変換されて入力されている
クリッピング
メモとしてwebサイトの画面キャプチャを、すぐに貼り付けたい場合も多いですよね。
OneNoteでは、OneNote Clipper(Chrome用)を新たに手に入れることで、すぐにキャプチャを貼り付けることができます。※ 編集、注釈付け、共有などが可能
テキストだけだと伝わらない場合、キャプチャも一緒に共有することで、情報伝達が一段と早くなります。
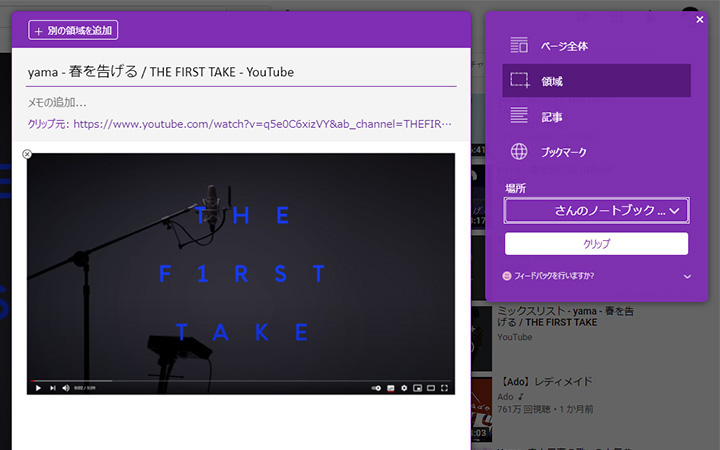 クリッピングの使い方
クリッピングの使い方
1. [OneNote Clipper]を入手(Chromeの拡張機能)
2. [サインイン](連携するアカウントを指定)
3. 切り取る範囲を指定[ページ全体][領域][記事][ブックマーク]
4. 選択した後に[クリップ]をクリック
5. ページにクリップした情報を確認
スクリーンショット
クリッピングとは少し異なりますが、パソコンの機能を使ってそのまま切り取ったスクリーンショットは、OneNote内に添付できます。
Windows10の場合は、下記の方法でスクリーンショットが一瞬で取れるため、クリッピング機能を使うまでもない場合は、Windows10の機能を使ってスクリーンショットを撮りましょう。
スクリーンショットの使い方
1. [windows10を開く]
2. [Windows]+[Shift]+[Sキー]を同時押し
3. [スクリーンショットの範囲を決める]
4. [Command]+[Vキー]で貼り付け
② OneNoteの便利機能
OneNoteの機能はたくさんあり、あなたにとっても「この機能があれば使ってみようかな」と思える内容もあると思います。
それぞれ便利機能をまとめてみました。
PC、タブレット、スマホ
PC・タブレット・スマホなどデバイスを問わず、どこからでもアクセスでき使えるので、とっても便利。
利用環境の制限が少なく、どんな環境でも使えるのは、それだけでも魅力的ですよね。
共有
OneNoteのアカウントを持っていない人でも、共有機能を使って、同じ情報を見ることができます。
共有リンクを相手に直接送る、またはメールアドレス宛にリンクを送ることが可能。
情報共有の手軽さやスピードが一気に早くなる機能です。
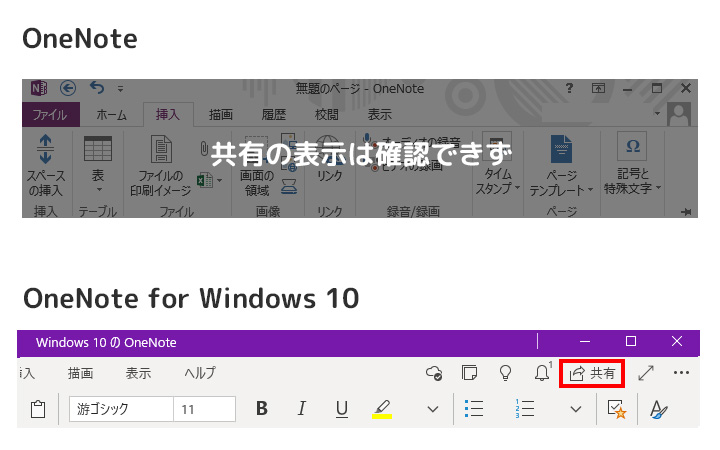 共有の使い方
共有の使い方
1. タブ[共有]
2. [リンクを知っていれば誰でも編集できます]をクリック
3. [編集を許可する]にチェックが入っていることを確認
4. [適用]
5. [リンクのコピー]をクリックすると共有ページのURLがコピーされる
共同で作業ができる
ただ単に共有するだけではなく、そのページの共有リンクを知っている人であれば、管理者と同じように編集することができる権限も付けられます。
権限の付け方も簡単で、共有する際に「編集を許可する」にチェックを入れるかどうか。
しかし、リンクを知っている人であれば、誰でも見たり編集もできてしまうので、その共有リンクの有効期限が付けられたり、パスワード設定もできるため、安心して共有・編集機能が使えます。
表を入れられる
Office系のツールで表を表現するのは手間だったのですが、OneNoteでは表を挿入できる機能が入っています。
最大で8行×10列が作れ、選択するだけで一瞬で作れてしまう。
ここまで簡単に入れることができると、さすがに圧巻です。
スプレットシートの内容をプレビューできる
添付機能を使って、スプレットシートの情報(表や図など)を、OneNote上で表示させることもできます。
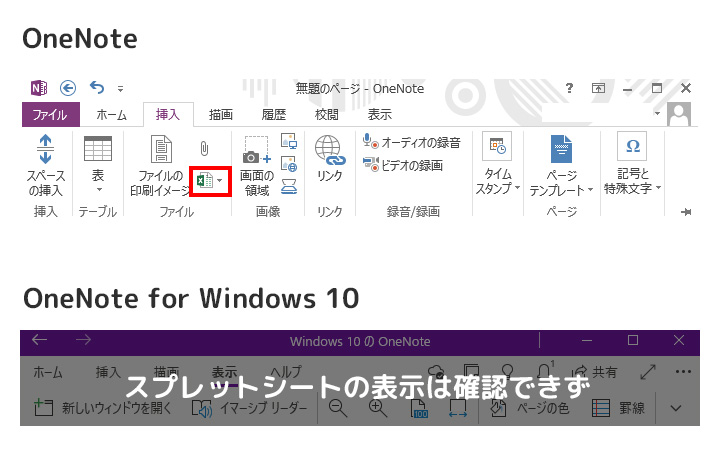 スプレットシートのプレビューの使い方
スプレットシートのプレビューの使い方
1. [挿入]
2. [ファイル]
3. [スプレットシート]
4. [既存のExcelスプレットシート]
5. [添付したいスプレットシート]を選択
※ MSNのアカウントでログインしたバージョンでは、表示がされない機能なので、この機能を使いたい場合は、Windows10かOfficeに付属されているOneNoteを使いましょう。
他のフォーマットへの変換
OneNoteのままでは見せられず、別のフォーマットに変換させなくていけない場合もあると思います。
そのため、別のフォーマットに変換させる機能が付けられているんです。※ word、PDFなど
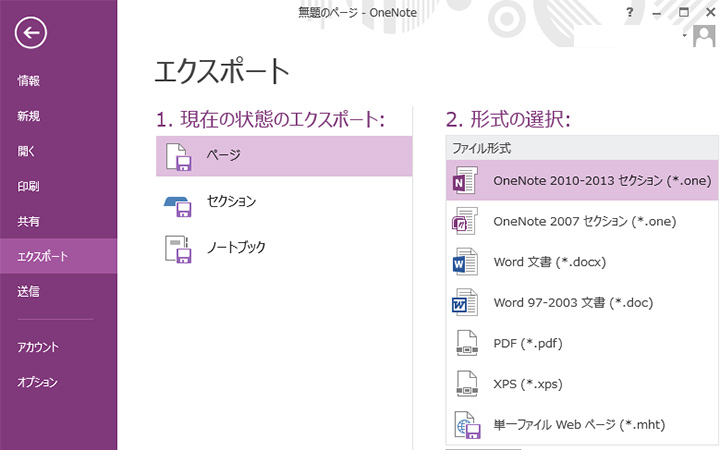 他フォーマットへの変換方法
他フォーマットへの変換方法
1. [ファイル]
2. [エクスポート]
3. [現在の状態のエクスポート]で範囲を選択後
4. [形式の選択]を選ぶ
5. [PDF]を選ぶ
ノートコンテナーを結合・分割
OneNoteでは、文章ごとにコンテナ(情報を入れる箱)が作られて、その中に格納される仕組みです。
コンテナを分割して情報を分けることも、コンテナを結合させてまとまりを大きくすることもできるため、自由度高く情報を整理することができます。
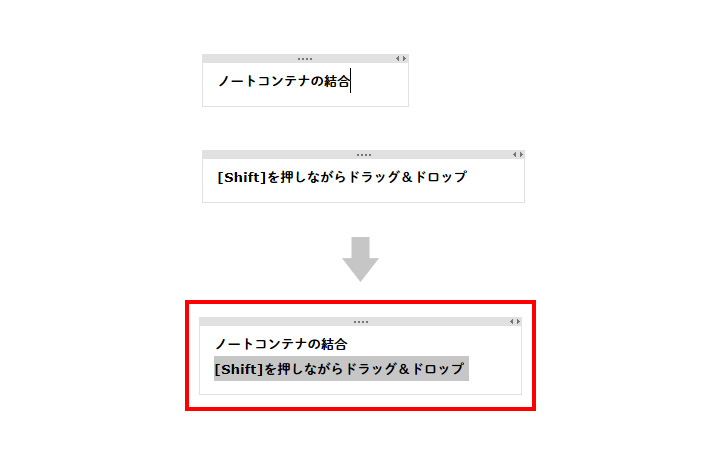 結合・分解の使い方
結合・分解の使い方
1. ページで[文章]コンテナを2つ用意する
2. 片方のコンテナをドラッグしてもう片方のコンテナに重ねる
※ [Shift]を押しながらドラッグ&ドロップ
ファイルを添付
ノート内に情報を入れるのもいいですが、すでに別のファイルで情報をまとめている場合、そのファイルをそのまま添付できる方が手間がなかったりしますよね。
OneNoteでは、ファイルの添付機能も入っているため、必要に応じて外部ファイルとの連携もできます。
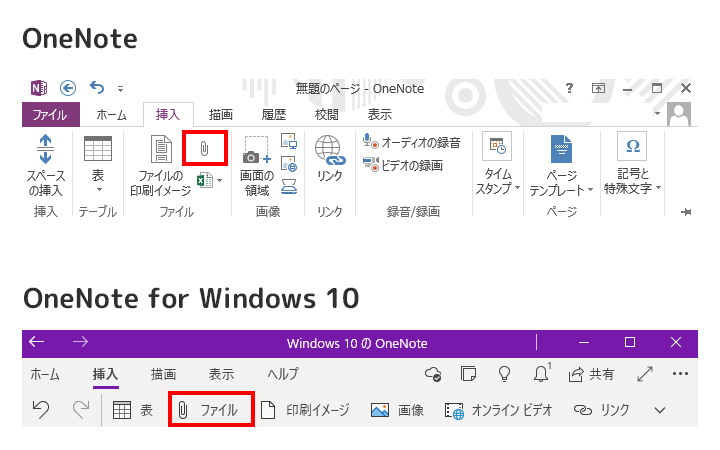 ファイル添付の使い方
ファイル添付の使い方
1. [挿入]
2. [ファイル添付]
3. [添付するファイルを選択]
4. [挿入]
検索機能(全てのノートブックに対して)
OneNoteの検索機能は、他に作ったノートブックなど全て対象にしているため、検索は広い範囲で行えます。
使い続けるとどうして以前のノートが増えていくので、探すのも手間になってくる。
すぐに情報を探せる機能は、大変便利な機能です。
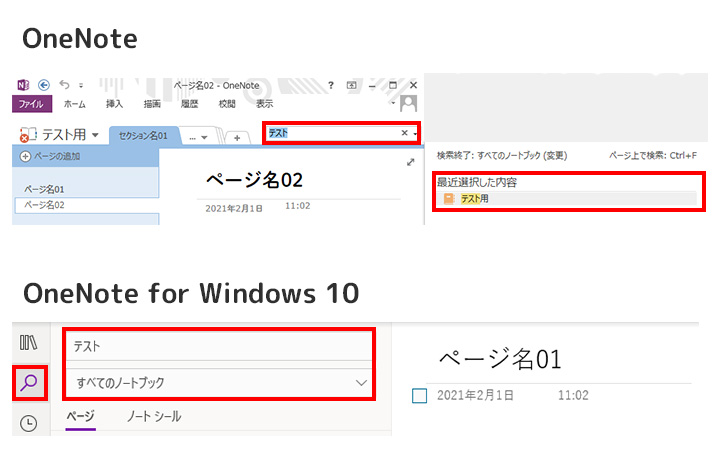 1. [セクションタブの虫眼鏡アイコン]
1. [セクションタブの虫眼鏡アイコン]
2. 検索先の[ノートブック、セクション、ページ]のどれか選択
3. [入力フォームに検索したいキーワードを入れる]
OneNoteと他のOfficeソフトとの違い
OneNoteと他のOfficeの違いも少し見ておきたいと思います。
以下は仕事で使いそうな主要な機能のみで比較をしています。
| 機能 | Word | Excel | PowerPoint | OneNote |
|---|---|---|---|---|
| テキスト入力 | ◯ | ◯ | ◯ | ◯ |
| 図形描画 | ◯ | ◯ | ◯ | ◯ |
| 表作成 | △ | ◯ | ◯ | ◯ |
| スライドショー | – | – | ◯ | – |
| 計算式 | – | ◯ | – | – |
| 音声読上 | ◯ | ◯ | ◯ | ◯ |
| 動画埋込 | ◯ | ◯ | ◯ | ◯ |
| 録音 | – | – | – | ◯ |
| 手書入力 | – | – | – | ◯ |
| PDFへの書込 | – | – | – | ◯ |
| 情報の構造化 | – | – | – | ◯ |
一部のOfficeツールのみしかできない機能はありますが、それでもOneNote一つで広く色々な使い方ができるようになっています。
また、OneNoteは表計算できませんが、その計算されているシートをOneNote側に表示させることはできる。
最終的に情報は、OneNoteへまとめていくのがいいかもしれません。
OneNoteに似ているOffice以外のツール
OneNoteはデジタルノート(インターネット上のノート)であり、基本はメモなど情報を記録させておくのがメインの使い方です。
世の中にはたくさん同じようなツールがあるため、記録ツールとして他にどんなものがあるのか見ておきましょう。
| ツール名 | 詳細 |
|---|---|
| Evernote(エバーノート) | OneNoteに一番近しい機能を持っているのがEvernote(エバーノート) |
| Dropbox Paper | 単なるメモアプリではなく、共同編集ツール |
| Docbase | メモアプリではありませんが社内の情報共有を迅速に進められるツール(日本製/有料) |
| Zoho Notebook | 様々なデバイスに対応しているめもアプリ |
| Bear | iPhoneとMacで使えるメモアプリ |
| Stock | チームへの情報共有のためのツール(日本製/有料) |
| Milanote | 組織内のアイデアやプロジェクトをビジュアルボードで整理できるツール |
| Scrapbox | 簡単に誰でも使える情報共有ツール |
| kibela | チームとの情報共有ツール(日本製/有料) |
OneNoteは個人でもチーム・組織でも使えますが、その他多くのツールは会社単位で使ってもらうことを想定しているため、チーム向け、組織向けな思考の情報共有ツールで開発されています。
OneNoteの基本的な使い方
OneNoteの便利機能や、他ツールとの違いを見て頂いたので、今度は実際の使い方を見てみましょう。
一つも難しいことはなく、あなたが初めて使うとしても、簡単なので安心してください。
OneNoteを使う方法は以下の2つ。
MSN関連のアカウントを持っている場合
1. OneNoteのサインインページへ入る
2. MSNのアカウント(メールアドレス、電話番号、Skype)を入力 ※無ければ新規作成
3. OneNoteにログイン
Officeツールのライセンスがある、またはWindows10パソコンがある場合
1. 画面左下の[ウインドウズ]ボタンをクリック
2. Office系のツールの中から[OneNote]を見つけてクリック
3. OneNoteが立ち上がる
どちらの方法も難しくなく、簡単に進めることができます。
ログインまたはアプリ立ち上げ後の操作
OneNoteの画面が表示された後の基本の操作を見ていきたいと思います。
1. [ノートブックの追加]
2. ノートブックの名前を入力して[作成]をクリック
3. [このノートブックは空です。]の画面をクリック
4. セクション名を追加
5. ノート名を追加
ノートのタイトルまで作れたら、今まで作ってきた[ノートブック][セクション][ノート]にそれぞれのタイトルが入っているかと思います。
ノートはセクション名を右クリックして[新しいページ]を選択すると増やすくことができるので、簡単に始められる。
試しに、文字を入れたり、描画を使って手書きをしてみたり、色々試してみてください。
OneNoteのノートブックを削除
OneNoteで作ったノートブックを削除するには方法が2つあります。
① クラウド版であればOneDriveに入っているドキュメントごと消す
② パソコンのアプリ版で使っているならドキュメントフォルダのデータを直接消すC:\Users\〇〇〇〇〇\Documents\OneNote ノートブック ※個人のドキュメントフォルダへ移動
セクションやノートに関しては、そのまま削除できますが、ノートブックに関しては大元を消さないと消えないので、このような方法となっています。
ノートブックの保存先は?
削除先と同じく、クラウド版であればOneDrive内、パソコンのアプリ版であればパソコン内のフォルダに保存されています。
注意事項
とても便利なOneNoteですが、使えない場合もあります。
クラウド版であれば、インターネットが繋げられれば問題ありませんが、ダウンロード版だとそうもいきません。
無料ダウンロード版が使えないパターンは、
- Windows7以前のOS
- MAC OS X Yosemite 10.10以前のOS
これらの場合は無料版をダウンロードしても使えません。
また、OneNoteとOneNote for Windows 10で画面が多少違ってくるため、違いがあることを分かっておかないと、OneNoteについて書かれた説明を見たとしても、当てはまらないこともあるので気をつけましょう。
ノートブックを開く時は、同じページで切り替えることはできず、必ず別タブで開かれます。
OneNoteの利用シーン(仕事術)
OneNoteの機能を使うと、これまで有料ツールを使っていたことが置き換えられたり、今まで非効率なことだった作業が効率的に進められるようにもなります。
機能が分かっただけでは、どんなことに使えるのか分からないと思うので、どのような使い方ができるのか一緒に見てみませんか?
結論から言えば、OneNoteの向いている使い方として、経過を追うもの(時系列)や、移り変わりを確認したいもの(修正など)、情報を多数で共有する場合に役立ちます。
| 使い方 | タイプ | 詳細 |
|---|---|---|
| タスク管理 | 時系列 | やらなければいけない仕事などToDoリストとして活用できる |
| 議事録(会議) | 記録 | 録音しながらメモをとり、あとで見直すこともできるため会議で活用できる |
| 依頼 | 時系列 | 各者への依頼を整理しながら出せる |
| 修正依頼 | 時系列 | 画像の上に文字を載せられたり、移り変わりを時系列を追って見れるので、コミュニケーションコストが下げられる(バージョン管理も可能) |
| 1on1(面談) | 時系列 | マネジメントの一環として、スタッフとの面談を毎回記録することで、変化へ気付きやすくなる |
| 目標の進捗管理 | 時系列 | 時系列で目標の達成度や進捗度を継続して記録することができる |
| 電話帳 | 記録 | 便利アプリは沢山あるけど、これでも代用できる |
いかがでしょうか。
仕事でかなり使えそうではないですか?
特に中間管理職の方は、マネジメントや上への報告など、資料作りや伝達する関係者も増えていくため、バラバラの媒体に記録していると情報が分散して、探すコストも別途発生する可能性も。
OneNoteへ一つにまとめて賢く仕事をすることで、さらにあなたの評価は高まるかもしれませんね。


コメント