2つの設定を見直してバッテリーを節約
長い会議や連続する打ち合わせでは、ノートPCのバッテリーが足らなくなりがちです。電源アダプターを忘れてしまったとき、以下のような画面になっていたら焦ってしまいますよね。
バッテリーのアイコンをクリックしたら、残量がわずかしかありません……
Windows 10には、バッテリー残量が少なくなったときのための電源設定、通称「省電力モード」が標準で用意されています。今すぐにバッテリーを節約したいときには、省電力モードに手動で切り替えるのが有効です。
また、常に省電力モードで使いたいときにも、あらかじめ設定を変更しておくといいでしょう。【Windows Tips】第4回では、ノートPCのバッテリー残量が不安なときに試してほしい2つのテクニックを紹介します。
[Windowsモビリティセンター]の設定を変更する
会議中の1時間を乗り切りたいときなどは、[Windowsモビリティセンター]の設定で省電力モードに切り替えましょう。ディスプレイの明るさを下げるのも有効です。
1[Windowsモビリティセンター]を表示する
タスクバーの右側にあるバッテリーのアイコンを右クリックし、[Windowsモビリティセンター]をクリックします。
2設定を変更する
[バッテリの状態]で[省電力]を選択しましましょう。同時に[明るさ]も下げておくと、バッテリーの節約に有効です。
省電力モードに切り替わるタイミングを変更する
Windows 10には、バッテリー残量が基準値を下回った場合、自動的に省電力モードに切り替わる設定が用意されています。この設定も見直してみましょう。
例えば「50%」に設定すれば、バッテリーを半分消費した時点で省電力モードに切り替わります。今日は電源アダプターを忘れたからずっと省電力モードにしたい、といったときは「100%」に設定すればOKです。
1[バッテリー]の設定画面を表示する
タスクバーの右側にあるバッテリーのアイコンをクリックし、バッテリーの状態を表示します。続けて[バッテリーの設定]をクリックします。
2[バッテリー節約機能]の設定を変更する
[バッテリー]の設定画面が表示されました。[バッテリー節約機能]にあるスライダーを左右にドラッグし、省電力モードに切り替わるタイミングを変更しましょう。
ノートPCのバッテリーがピンチのときは、[Windowsモビリティセンター]と[バッテリー節約機能]を見直す、と覚えておいてください。なお、省電力モード中は、各種プッシュ通知、メールやカレンダーなどの自動同期が停止されます。パソコンでは新着メールなどに気付くのが遅れる可能性があるので、スマートフォンも併せてチェックするようにしてください。

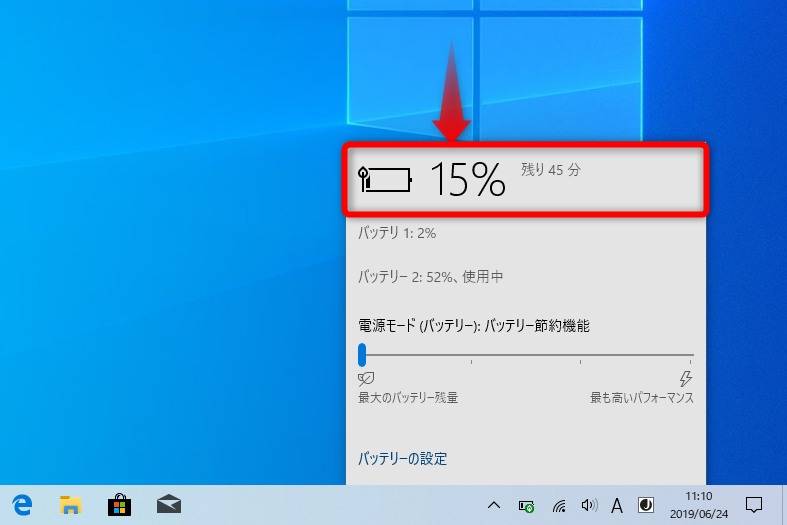

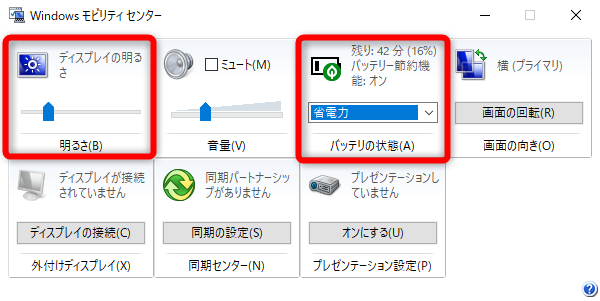
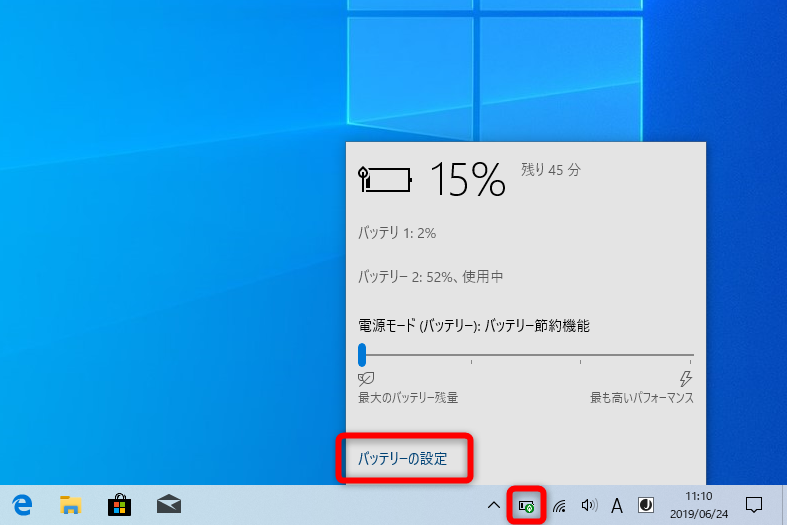


コメント