スマートフォンをパソコンから操作できる
スマートフォンで撮影した写真をパソコンにコピーしたいとき、どうしていますか?
パソコンとスマートフォンをケーブルでつないで転送したり、クラウドストレージを経由してコピーしたりするのもいいですが、少し面倒です。数日前に行った旅行の写真や、メモ代わりに撮った写真だけを使いたい! というときは、ぜひWindows 10の「スマホ同期」を使ってみてください。
【Windows Tips】第2回は、スマートフォンで撮影した写真を簡単にパソコンに転送できる「スマホ同期」を紹介します。最近撮影した何枚かの写真をパソコンで使いたいときに便利ですよ。
ただし、「スマホ同期」の機能をすべて使えるのは、Androidのみです(2019年6月現在)。将来的にはiPhoneへの対応も予定されています。ここではAndroidの端末を使った例を紹介します。
パソコン側の初期設定をする
「スマホ同期」は、Windows 10が最新の状態にアップデートされていればインストールされているはずです。ここで紹介する設定は最初の1回のみとなりますが、スムーズに作業するために、パソコンとスマートフォンを用意しておいてください。
なお、パソコンとスマートフォンの両方で利用するMicrosoftアカウントと、SMSが受信できる電話番号が必要になります。では、さっそく使ってみましょう。
1[スマホ同期]を起動する
[スタート]ボタンをクリックして[スマホ同期]を選択します。インストールされていない場合は、Windows 10をアップデートするか、タスクバーにある[Microsoft Store]から「スマホ同期」と検索すれば無料で入手できます。
2スマートフォンの種類を選択する
[スマホ同期]が起動しました。スマートフォンの種類を選択します。ここではAndroidを選択します。Microsoftアカウントへのログインが促された場合は、ふだん使っているMicrosoftアカウントでログインしてください。
3スマートフォンとリンクする
[スマートフォンをリンクする]ボタンをクリックします。
続けてSMSを送信する電話番号を入力して[送信]ボタンをクリックします。スマートフォンへ[スマホ同期]に関するメッセージが届くはずです。続けてスマートフォンの設定を行いますが、パソコンの画面はこのままにしておいてください。
スマートフォン側の初期設定をする
先ほどパソコンから送信したメッセージに、Android用のアプリ「スマホ同期管理アプリ」のリンクが記載されているのでインストールしておきます。あとは画面の指示に従うだけです。この設定も初回のみです。
4[スマホ同期管理アプリ]を準備する
[スマホ同期管理アプリ]を起動します。[Microsoftアカウントでサインインする]をタップします。
5Microsoftアカウントでサインインする
パソコンで使っているMicrosoftアカウントを入力し、[次へ]をタップします。
パスワードを入力し、[サインイン]をタップします。
6アプリからスマートフォンへのアクセスを許可する
[続行]をタップします。続けてアプリからスマートフォンへのアクセスを許可していきます。
写真フォルダーへのアクセス許可の確認です。[許可]をタップします。続けて、SMSメッセージの送信・表示、通話の発信、連絡先へのアクセスの許可について確認されます。特別な理由がない限り[許可]をタップしてください。
7スマートフォンからパソコンへの接続を許可する
すべての設定が完了すると、スマートフォンからパソコンへの接続許可を求められます。必ず[許可]をタップしてください。以上でスマートフォンでの設定は完了です。
スマートフォンの写真をパソコンで表示する
「スマホ同期」が使えるようになりました。パソコンからスマートフォンの写真を見てみましょう。カバンの中のスマートフォンに触らずに、パソコンから操作できるメリットもあり、もちろん、パソコン上にスマートフォンの写真を保存することもできます。
ただし、パソコンで表示できるのは最新の25枚のみです。「スマホ同期」はバックアップ目的よりも、直近の写真を手軽に使いたいときに向いています。
8スマートフォンの写真を表示する
パソコンの[スマホ同期]の画面です。[フォト]をクリックします。なお、[メッセージ]では、最新の30件までのSMSメッセージを確認できます。
9スマートフォンの写真が表示された
スマートフォンの写真が表示されました。写真をクリックすると拡大表示できます。
9スマートフォンの写真をパソコンに保存する
スマートフォンの写真を保存したいときは、写真を右クリックして[名前を付けて保存]をクリックします。
「スマホ同期」のいちばんのメリットは、スマートフォンを触らずに、パソコンからスマートフォンにある必要なデータを取得できることでしょう。メモ代わりに撮影した写真を取り出して、すぐに資料作成に使うような場合に重宝します。設定しておいて損はありません。ぜひお試しください。


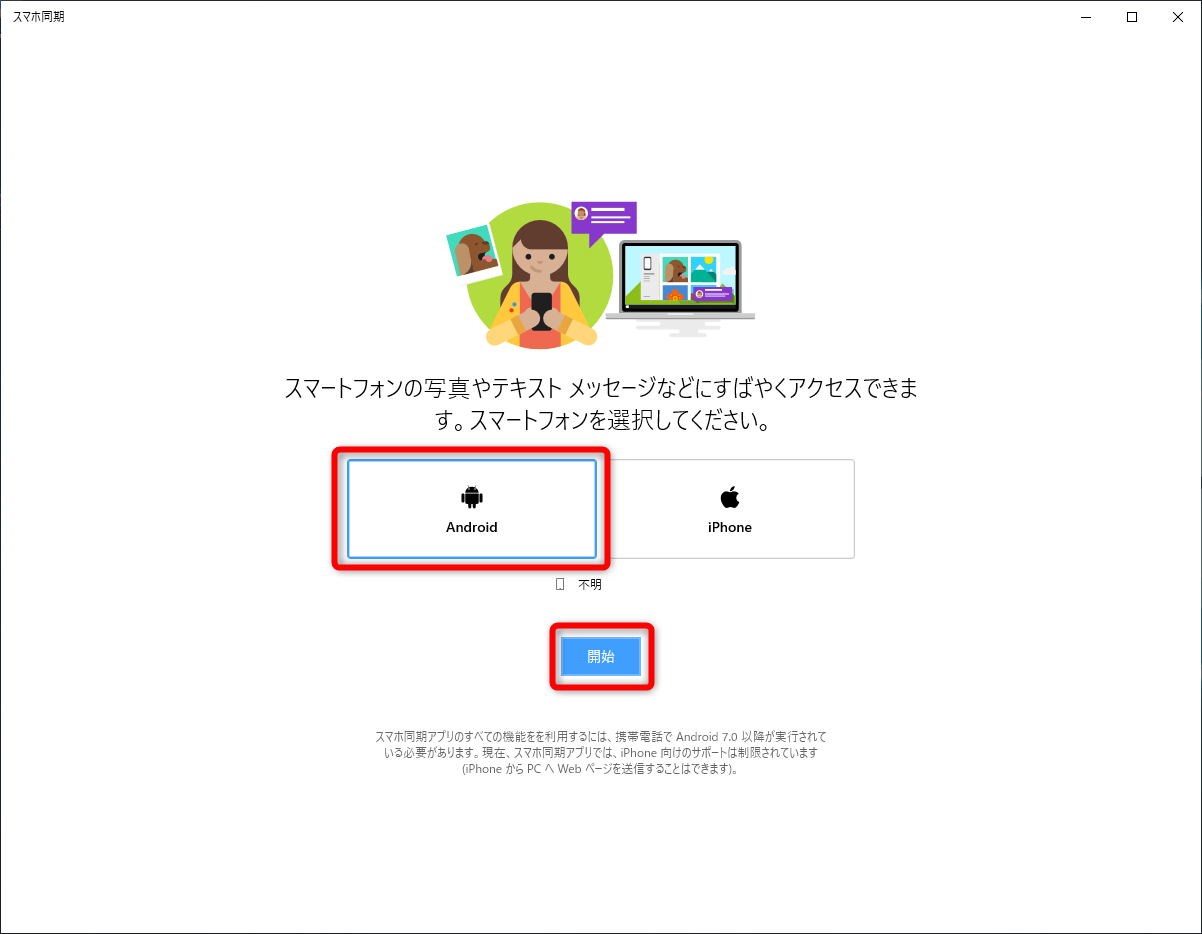
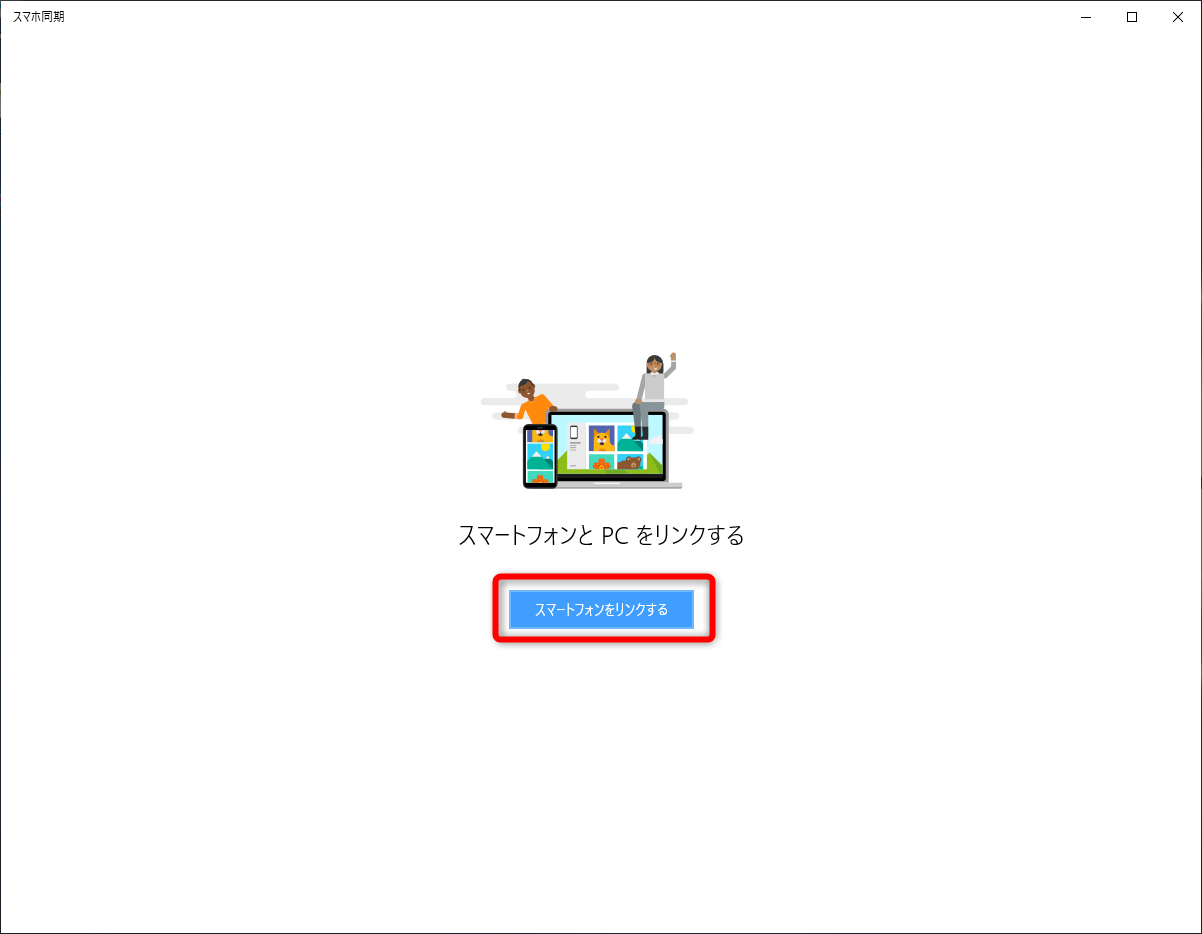
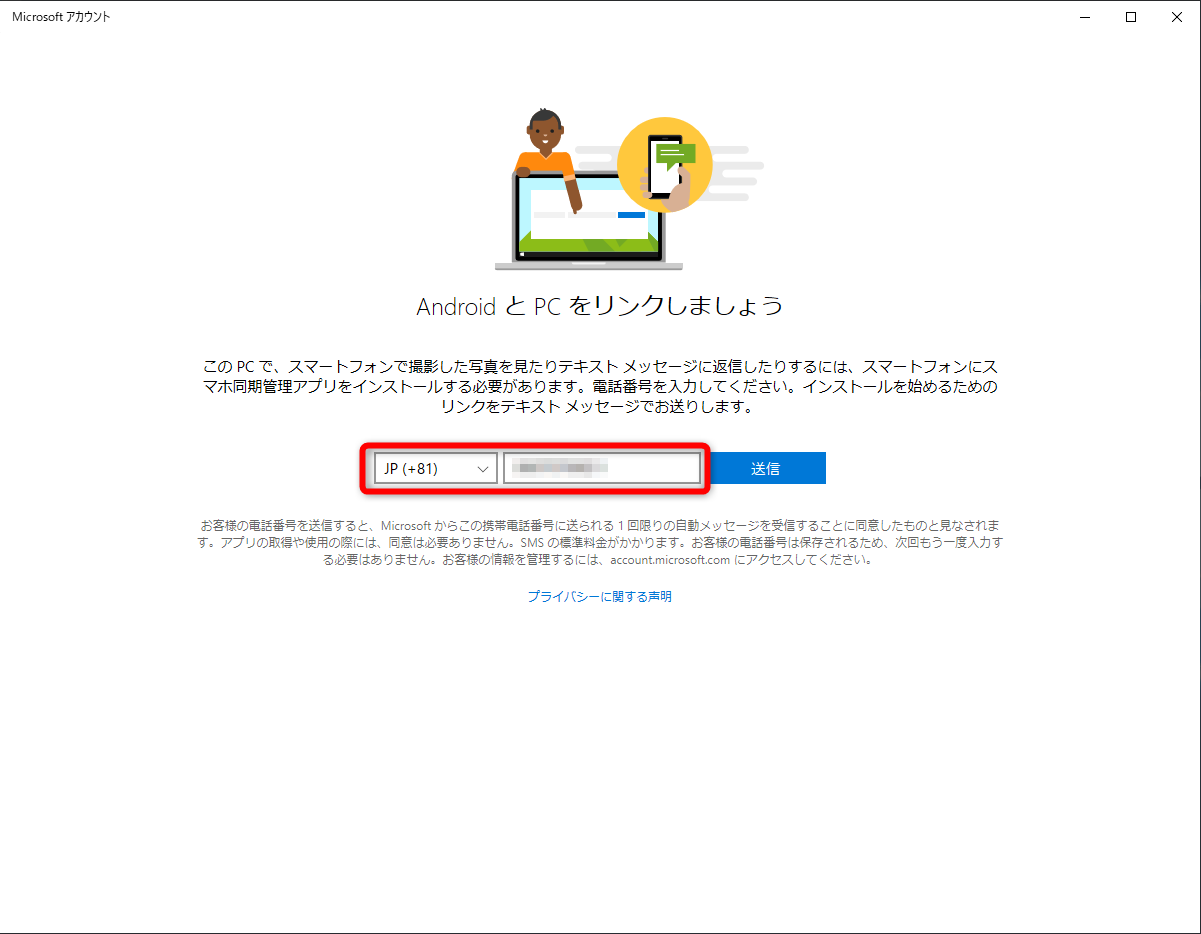

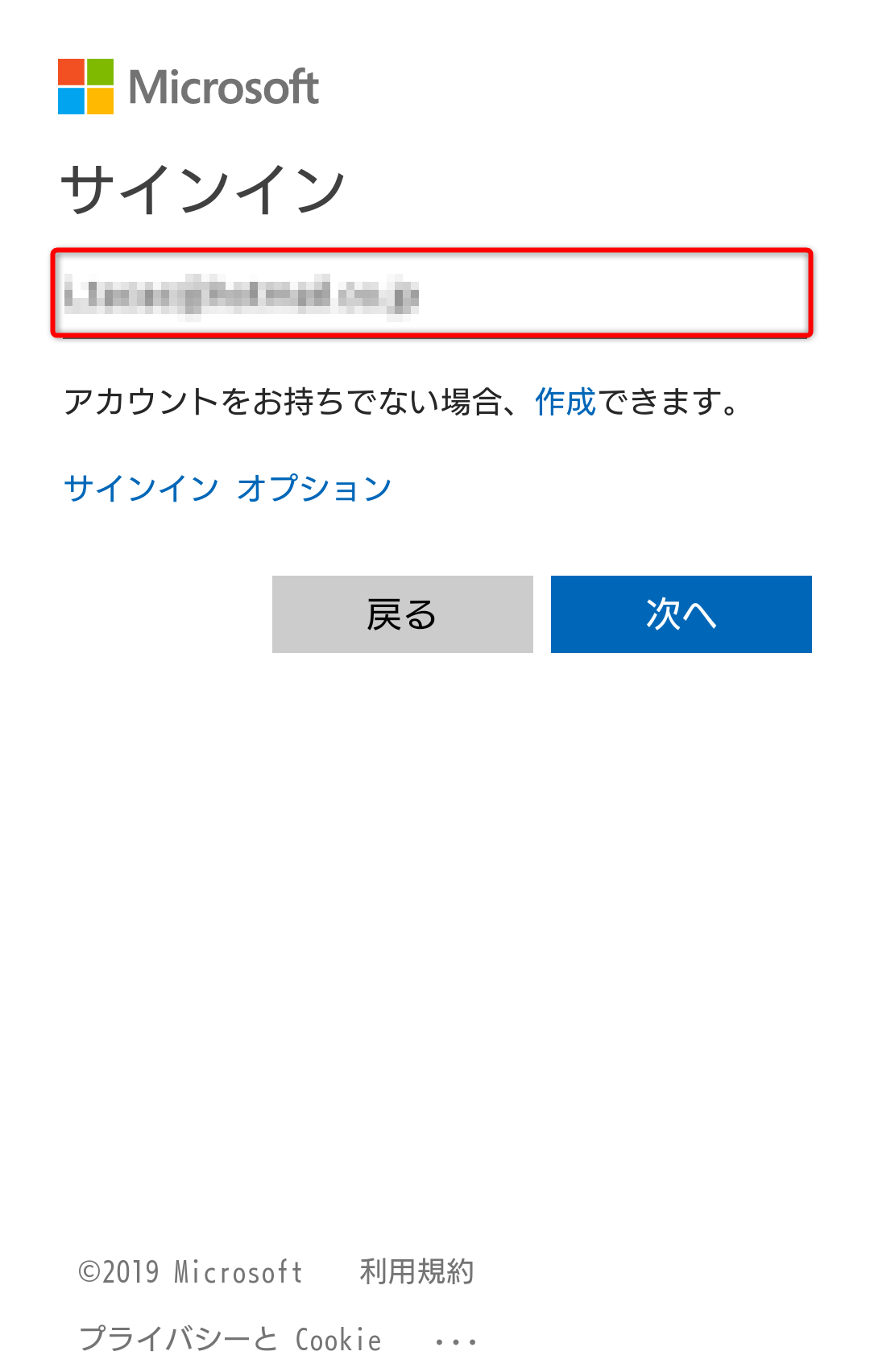
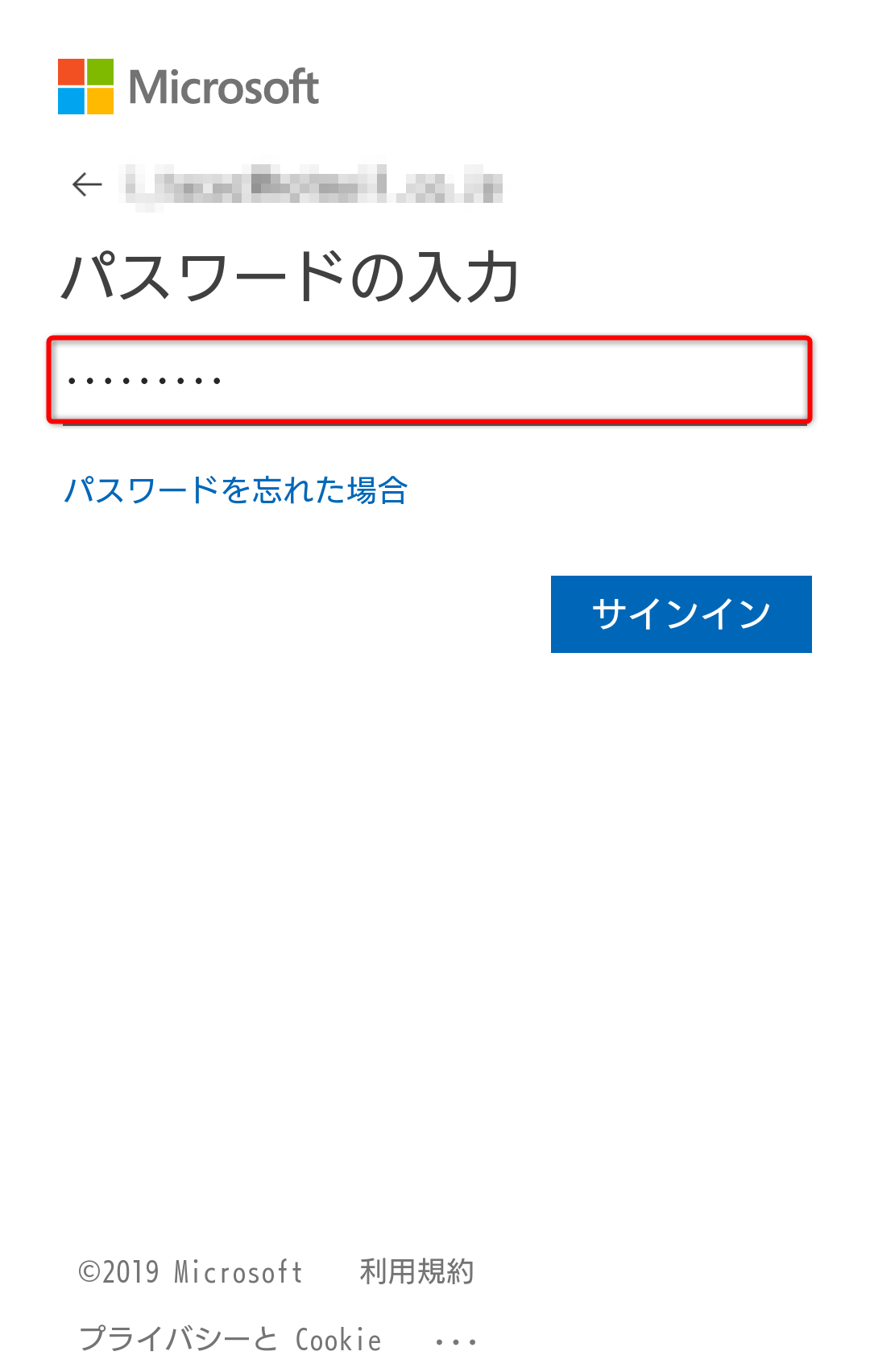
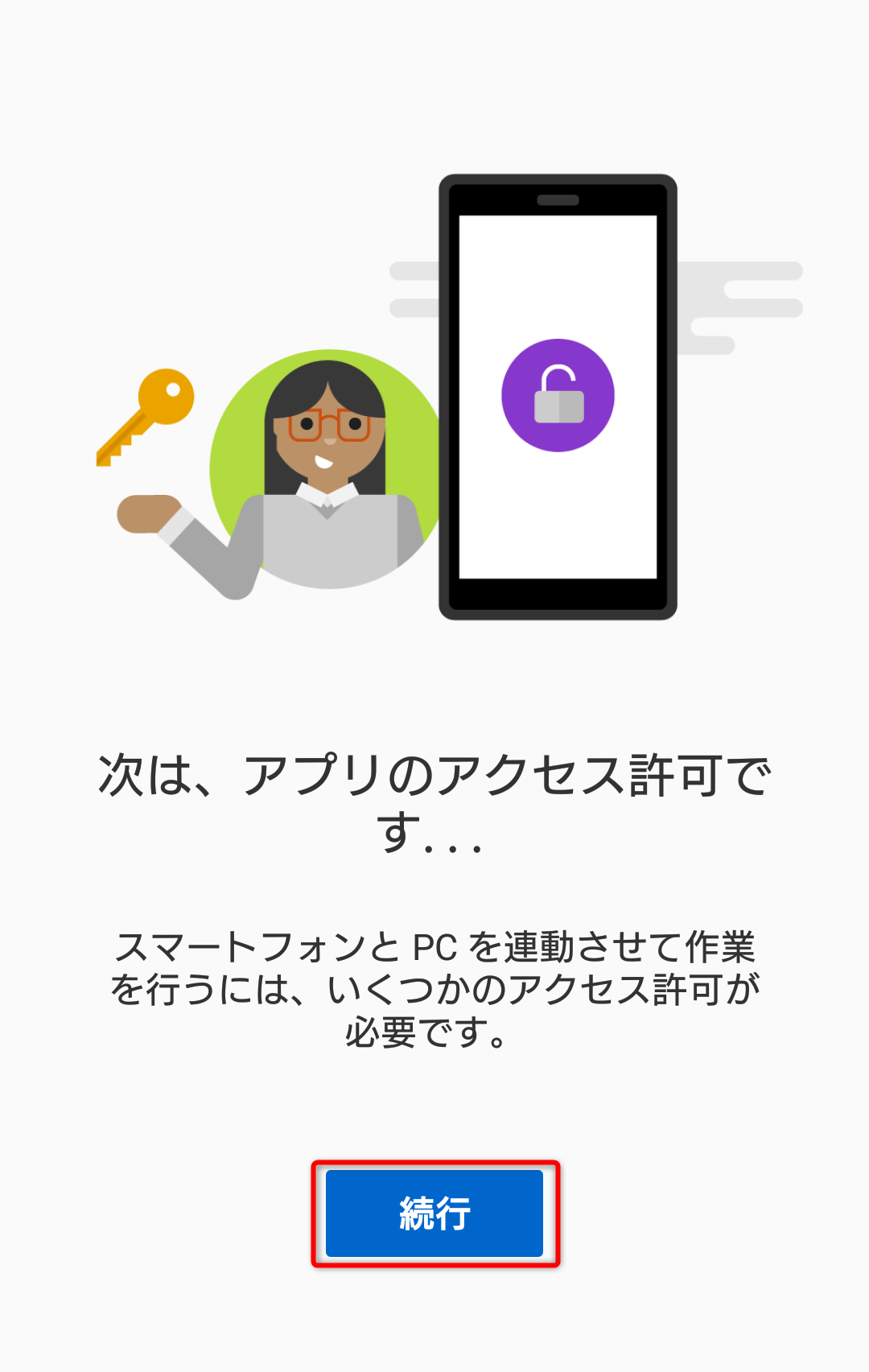
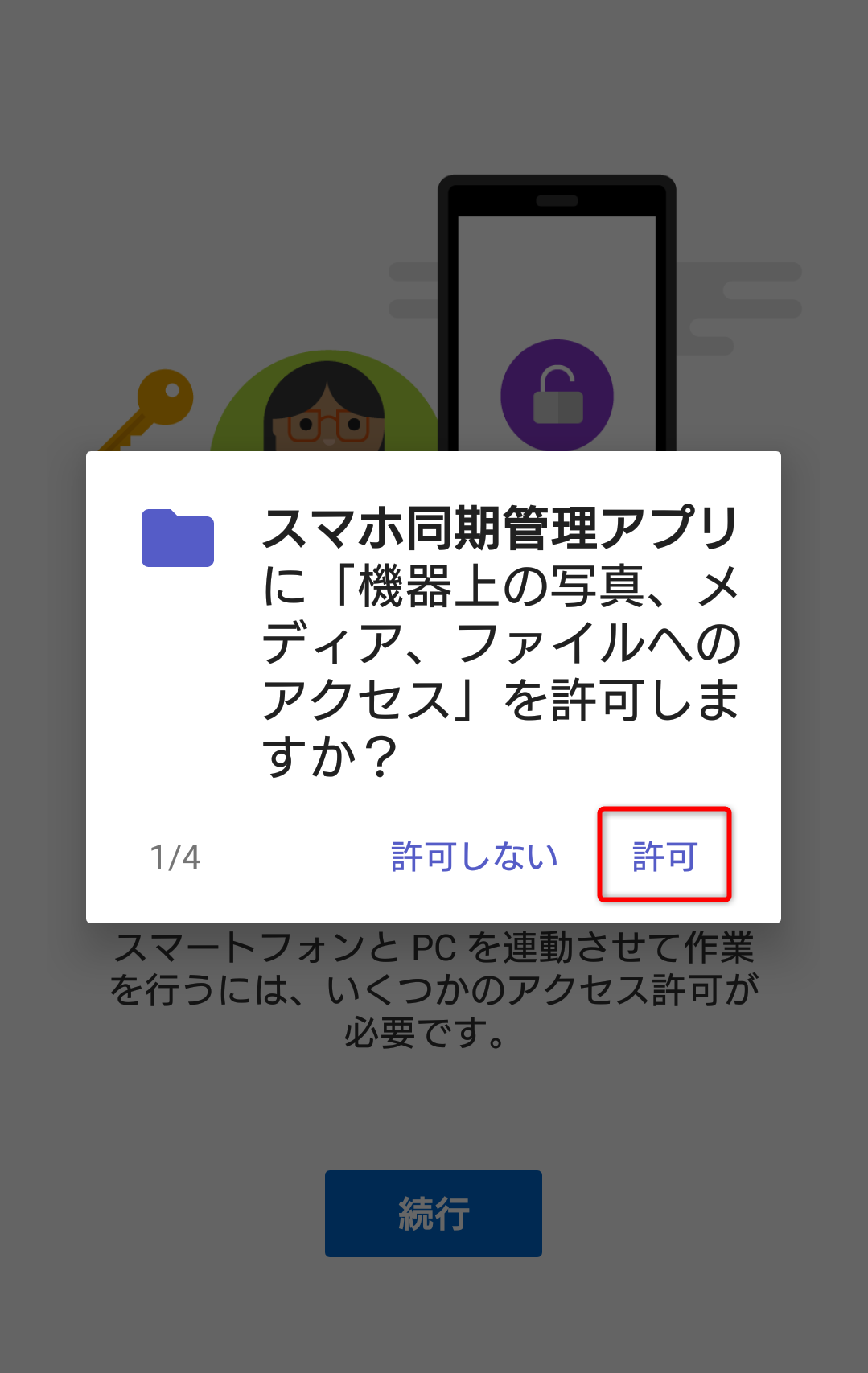
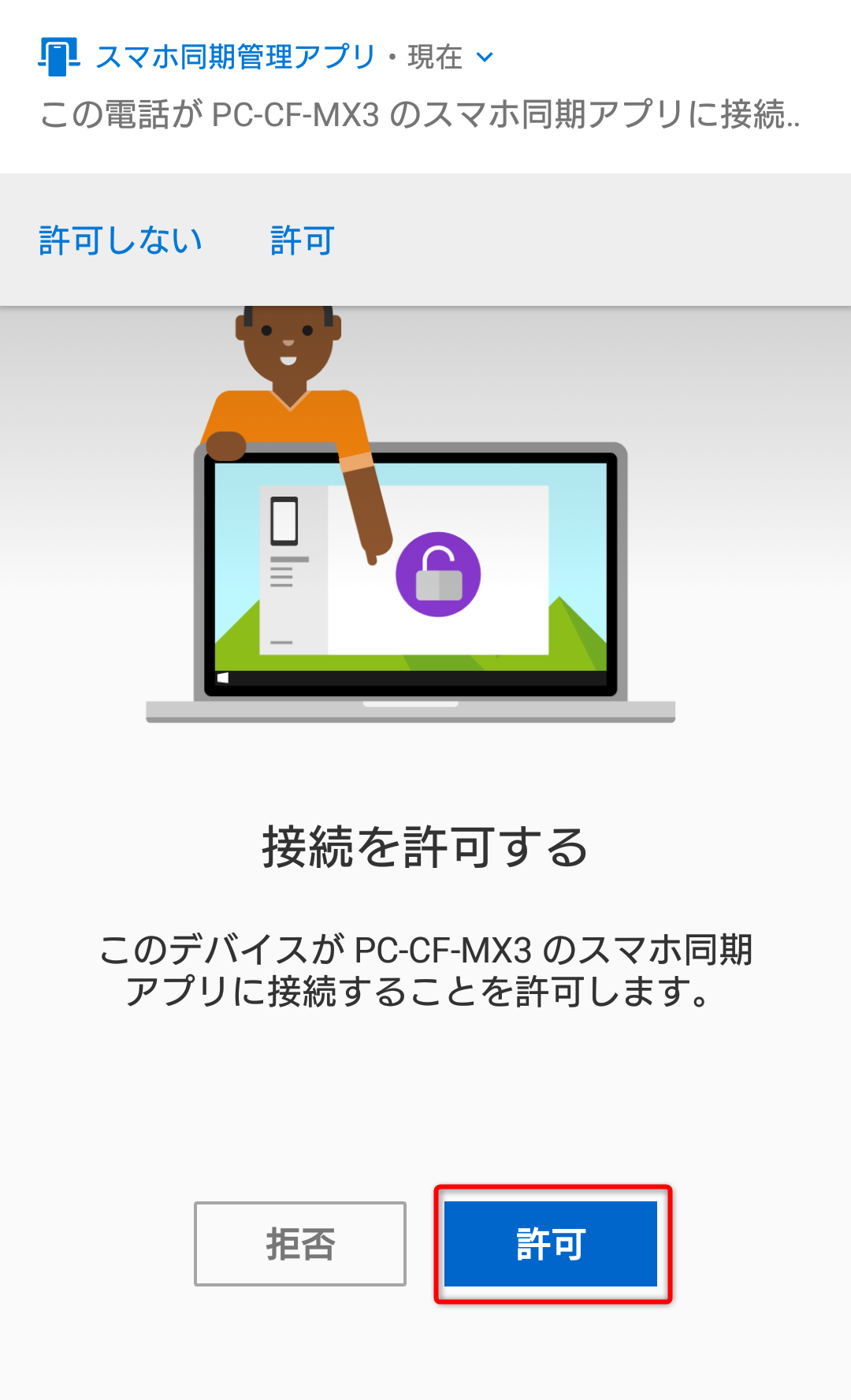
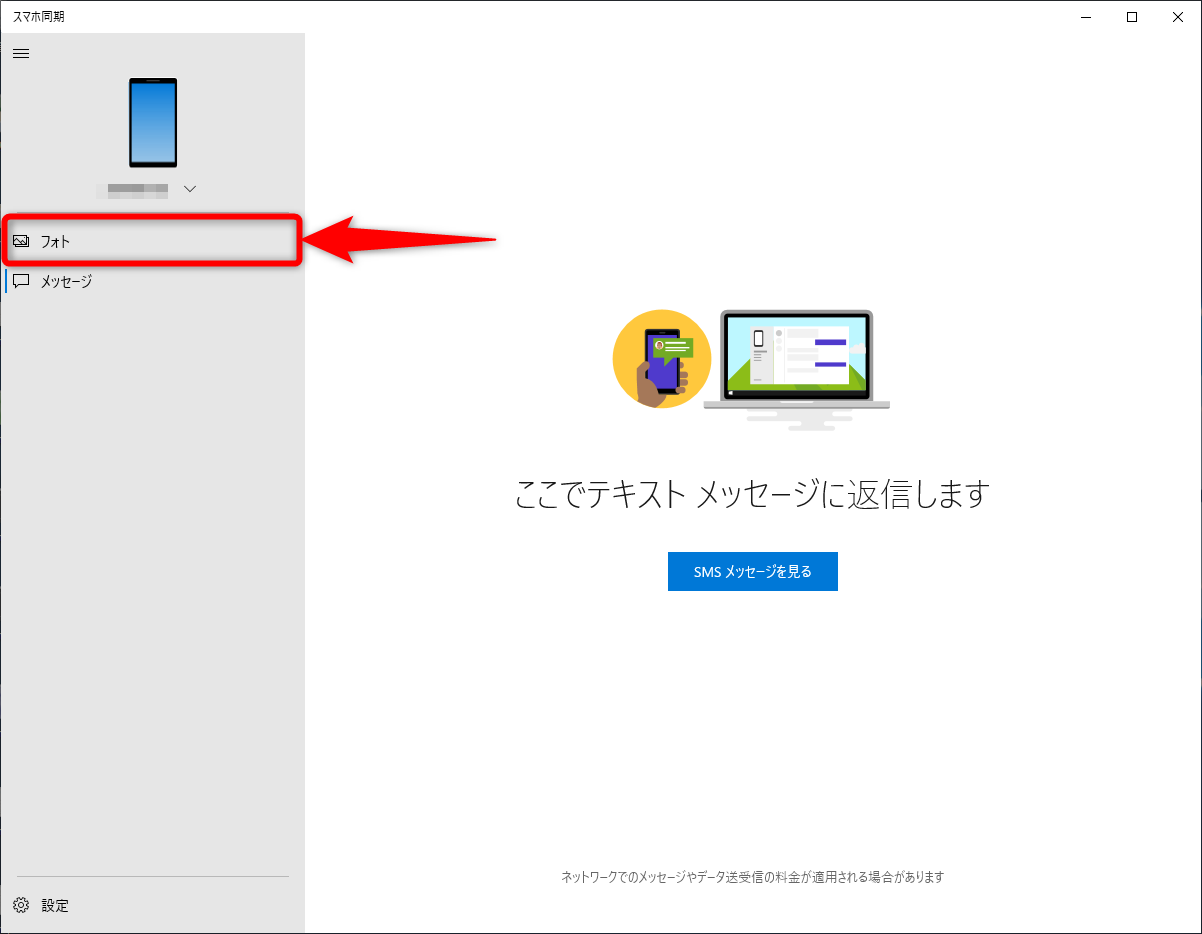
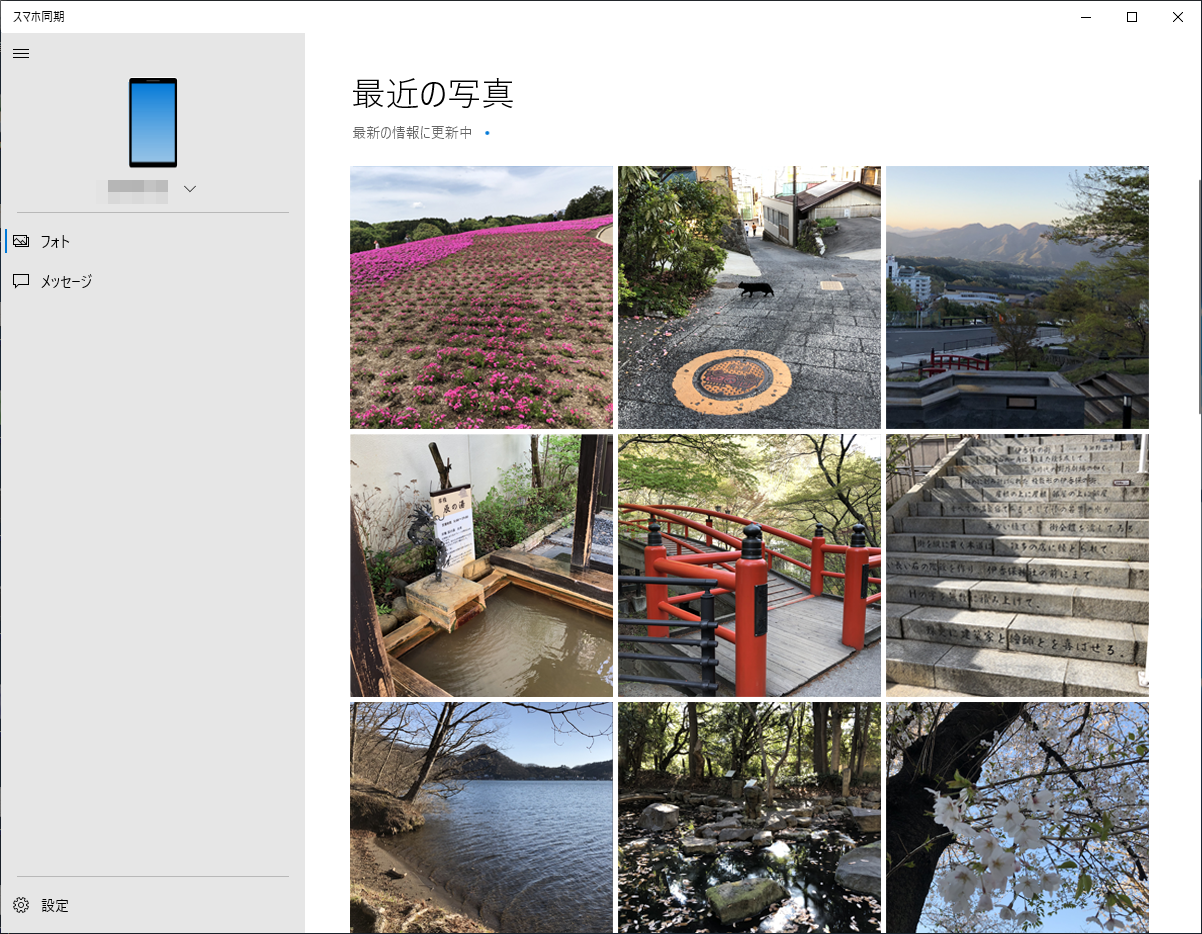
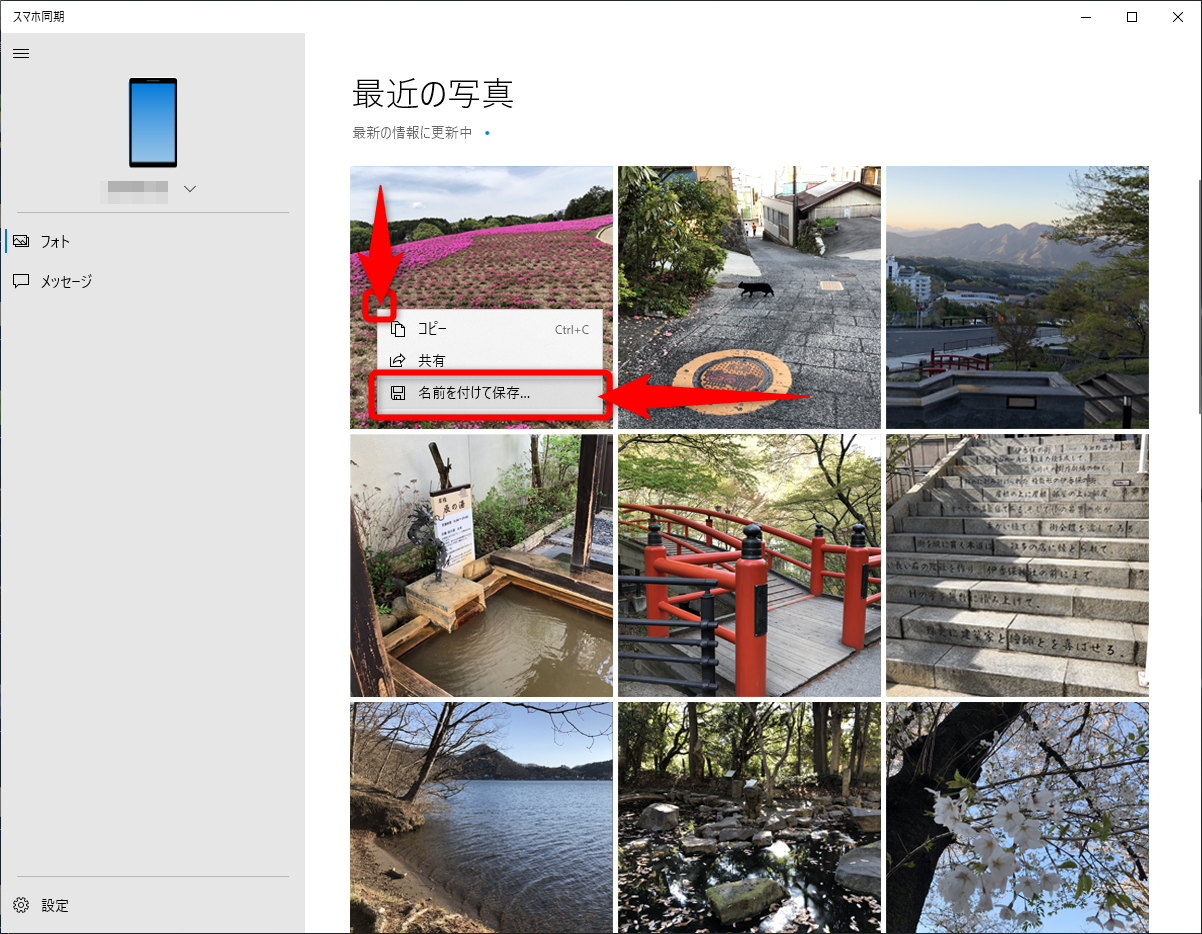

コメント