一番効率的なPCワザの磨き方とは
今のパソコンは、たくさんのアプリケーションや便利機能で溢れかえっています。それらを仕事に役立てようとして、ついあれこれ手を出しがちですが、実際に使いこなせているものはごくわずかではないでしょうか?
たくさんのアプリケーションや機能をまんべんなく知っているよりも、WindowsやOfficeソフトの基本的な機能を使いこなせる方が、日常的なメリットは大きいでしょう。
WindowsやOfficeソフトは共通で使えるワザも多く、一つ覚えてしまえば、異なるアプリケーション上でも同様の操作ですませることができます。以下に、そんな便利な技を5つ厳選してご紹介します。
1.よく使う言葉は辞書登録しておく(Windows共通)
日本語入力ツールは、Windows標準の「Microsoft IME」や「Google日本語入力」が有名ですが、これらの辞書ツールに、日頃よく使う言葉を登録しておけば、2・3文字入力するだけで、任意の言葉や単語に変換してくれます(私は予測変換の精度が気に入って「Google日本語入力」をインストールして使っています)。(図表1‐1)
IMEならCtrl + F10、Google日本語入力はプロパティからキー設定しておけば、ショートカットキーで単語登録ツールを起動せることができます。
辞書ツールの起動後は、「よみ」の欄に入力する文字を、「単語」の欄に表示させたい文字を入力すれば、辞書登録完了です(図表1‐2)。
ちなみに私は、よく使う定型文や単語の他、自分の「名前」や「携帯番号」「メールアドレス」「住所」「会社URL」など、300件以上の言葉が登録されており、大変重宝しています。
2.郵便番号を一瞬で住所に変換する(Windows共通)
私は名刺の情報は、名刺管理ソフトを使わず全てエクセルで作った一覧に集約しています。その入力時に重宝しているのが、日本語入力ツールの住所変換機能です。
日本語入力ツールは、Windows標準のMicrosoft IMEやGoogle日本語入力が有名ですが、いずれも郵便番号を文字選択して「変換」キーを押すと、その番号に該当する住所情報が表示されます。たとえば「658‐0011」なら「兵庫県神戸市東灘区森南町」と変換してくれます(図表2‐1)。
Google日本語入力を使う場合には不要ですが、Microsoft IMEを使う場合には、事前設定が必要です。スタート→「プロクラムとファイルの検索」ボックスにIMEと入力→Microsoft IMEの設定(日本語)を選択→詳細設定ボタン→辞書/学習タブ→システム辞書の欄で「郵便番号情報」にチェックを入れて「追加」ボタン→「適用」です(図表2‐2)。
画面を一瞬でコピーする方法4パターン
3.いま見ている画面を即コピーする(Windows共通)(図表3)
画面ごとコピー(PrtSc)
コピーしたい画面でPrtScを押すと、画面全体がコピーされた状態になります。その後は画像としてパワーポイントなどオフィスソフトに貼り付けることができます。もしファイルとして保存したい場合は、画像上で右クリックして「図として保存」を選択して「保存ボタン」を押します。パソコントラブルの症状を物理的に離れた場所にいる人にメール等で伝える時などに、役立ちます。
一番手前のウィンドウをコピー(Alt + PrtSc)
複数のウィンドウが開いている状態でAlt + PrtScを押すと、一番手前にあるウィンドウだけがコピーされます。背景や余計なアプリケーションまでコピーされるのを避けられるので、パソコン画面が掲載されたマニュアルや文書作成時に、大変役立ちます。
Snipping Toolで切り取りコピー(起動してCtrl + N)
画面の必要箇所だけ切り取ってコピーしたい場合には、スタート→アクセサリ→Snipping Toolでアプリケーションを開き、「新規作成」ボタンを押すと、画面が霧がかった状態になり、コピーしたい箇所だけドラッグして切り取り選択します。PrtScを使ったコピー方法よりは解像度が落ちますが、容量も軽く、手軽に切り取りコピーができるので、他人への伝達やちょっとした資料作成時に大変便利です。よく使う人はタスクバーに登録しておくか、一発起動のランチャー設定をお勧めします。
画面スケッチで切り取りコピー(Windows + Shift + S)
画面スケッチはWindows10から装填された機能ですが、Snipping Toolと同様に、いま見ている画面の一部を切り取ることができます。Snipping Toolとの違いは、Windows + Shift + Sを押すと、アプリケーションが起動することなく、そのまま範囲選択してコピーをすることができます。Snipping Toolはいずれ廃止されるとの話も浮上しているため、今のうちにこの機能に慣れておくといいかもしれませんね。
4.カーソル移動と文章選択を極める(Office共通)
5.クイックアクセスツールバーとリボンを使いこなす(Office共通)
クイックアクセスツールバー(Alt + 番号)(図表5‐1)
Microsoft Office 2007でそれまでの「メニューIF(インターフェース)」から「リボンIF」に変わってから共通採用されているのがクイックアクセスツールバーです。クイックアクセスツールバーは画面上部によく使う機能を登録しておけば、Altと番号キーとの組み合わせで素早く実行できる便利機能です。登録する機能はアプリケーションや人によってそれぞれだと思いますが、私の場合は、Excelなら「ページ設定」や「ウィンドウ枠の固定」、Wordなら「アウトライン」や「変更履歴の表示」、PowerPointなら「図形」や「図のトリミング」を利用しています。
リボンの表示/非表示(Ctrl + F1)(図表5‐2)
リボン上で視覚的に機能を探したいという場合には、Ctrl + F1でリボンの表示/非表示を切り替えることができます。リボン上のよく使う機能で、ショートカットキーが使えない場合には、先述のクイックアクセスツールバーに登録しておくといいでしょう。
リボンとメニューを表示/表示(Ctrl + Shift + F1)
Ctrl + Shift + F1でリボンとメニューの両方の表示/非表示を切り替えることができます。余計な視覚情報を省き、目の前の作業に集中したい場合に使うといいでしょう。
全画面表示(Alt + V + U) ※Word・Excel(図表5‐3)
リボンもメニューも非表示にして全画面表示の状態で編集を行うには、Alt + V + Uを押します。視界に入るノイズを避けて完全にドキュメント内容に集中したい時に向いている技で、私もときどき使います。また、Escを押せば元の表示形式に戻ります。
以上、「意外と役立つWindows・Office共通機能」はいかがでしたか?
アプリケーションごとに機能をあれもこれも覚えようとすると、気が遠くなってしまうかもしれませんが、共通機能であれば、一つ覚えることで複数の用途に使えることから、少しは気持ちも軽くなるのではないでしょうか?

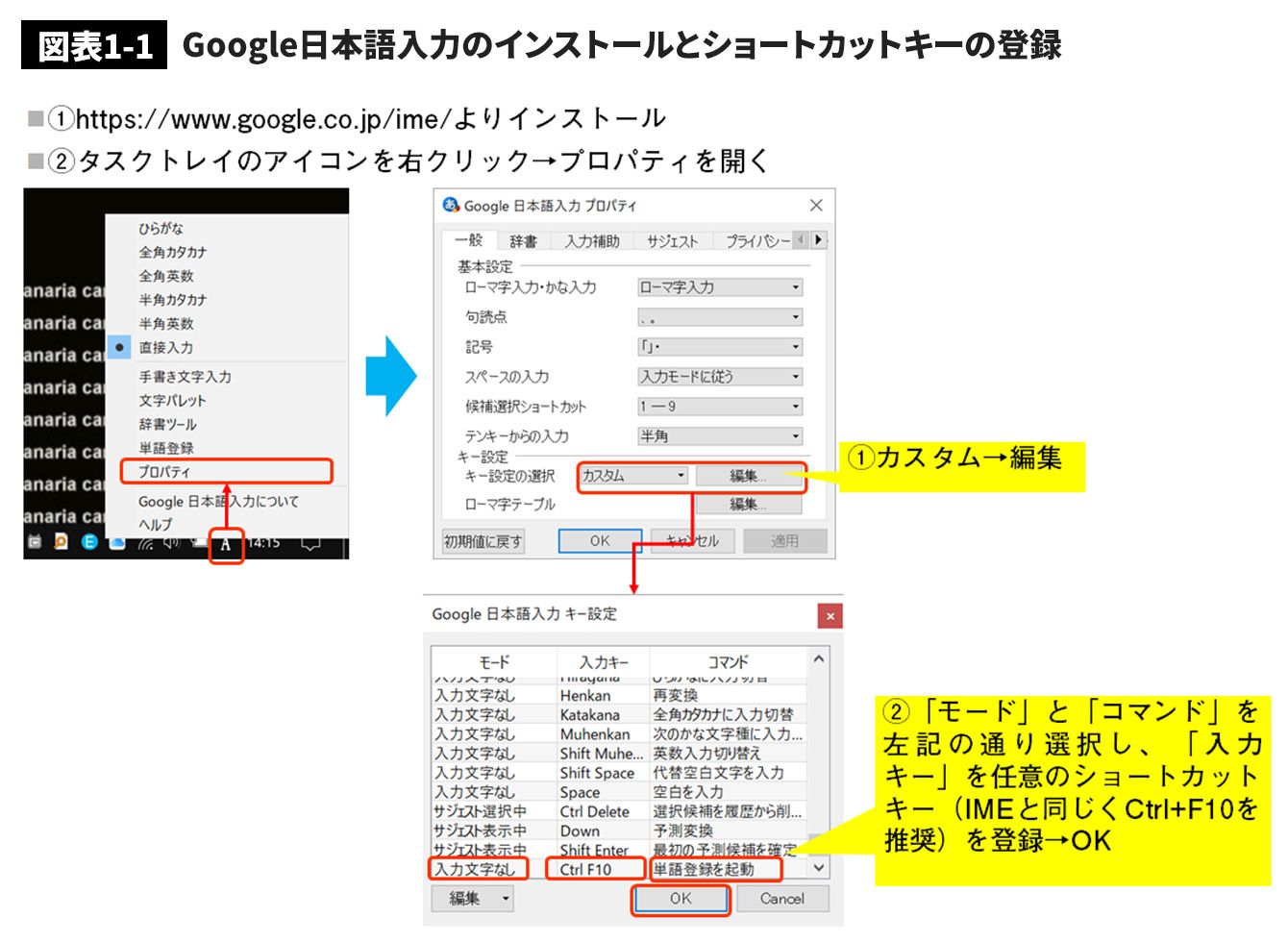
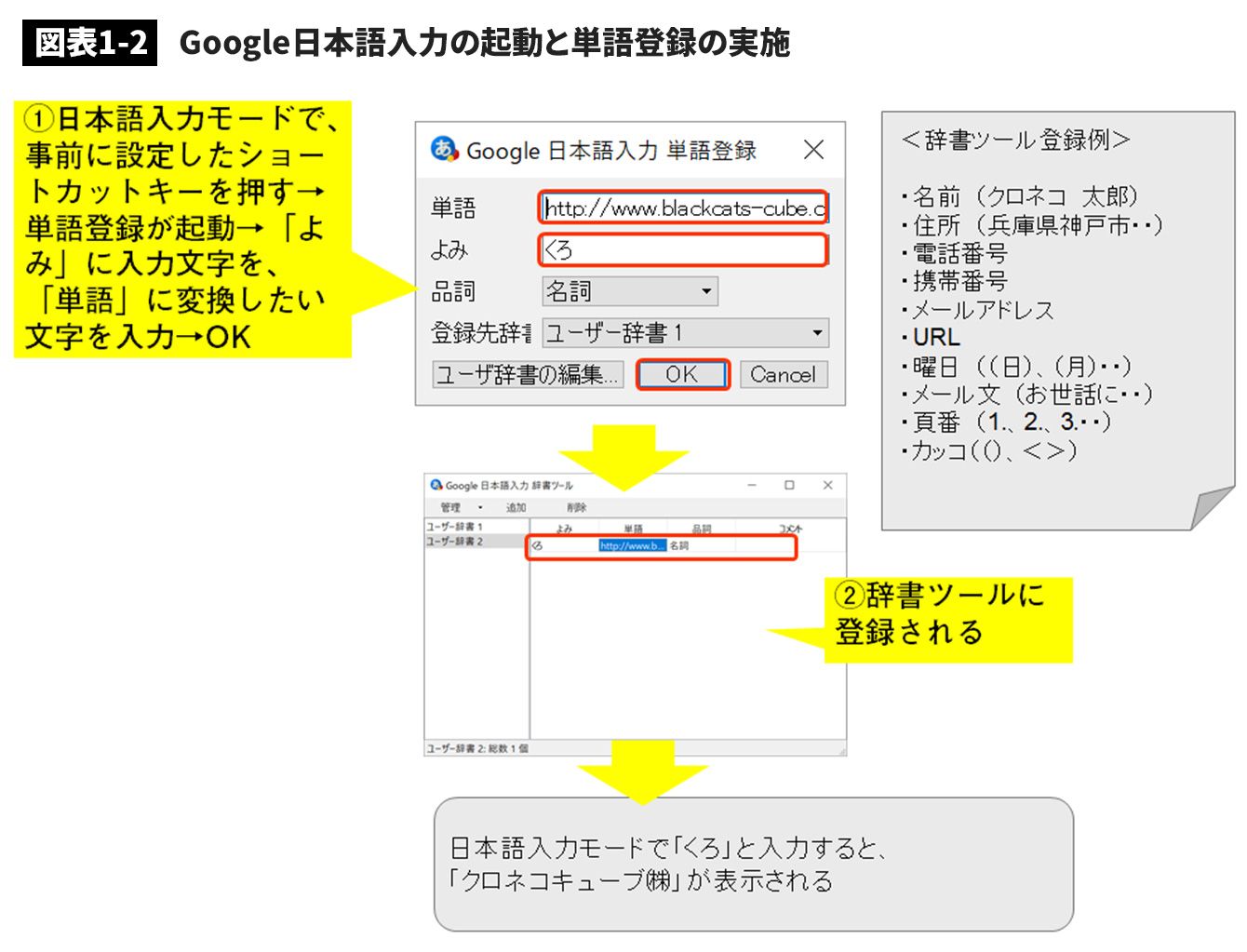
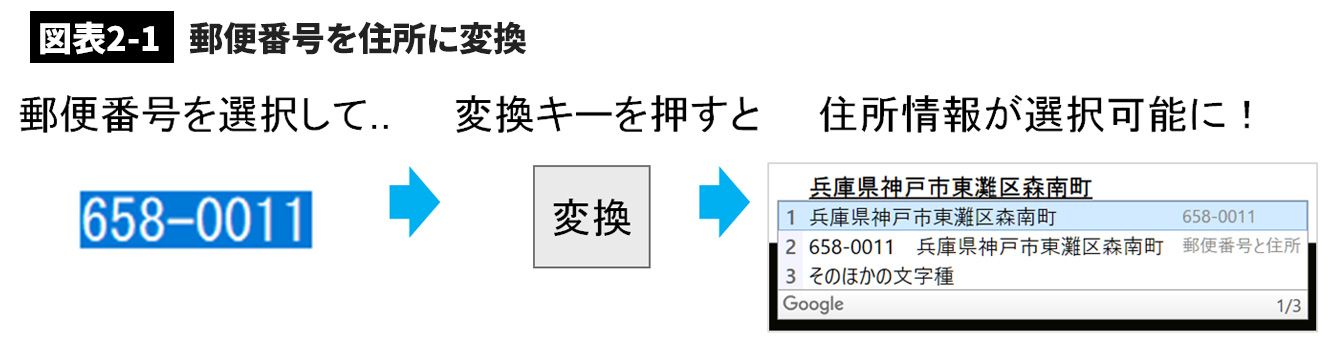
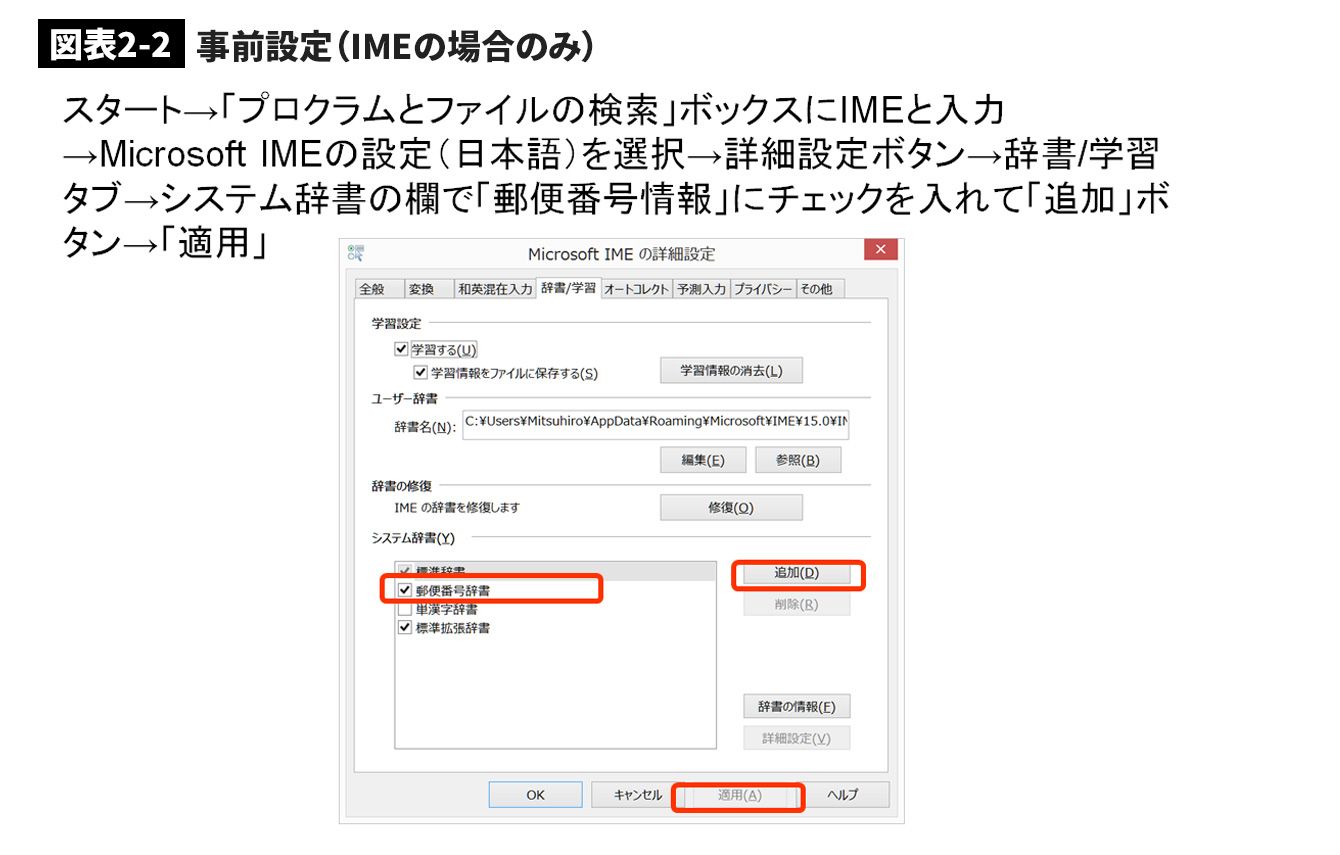
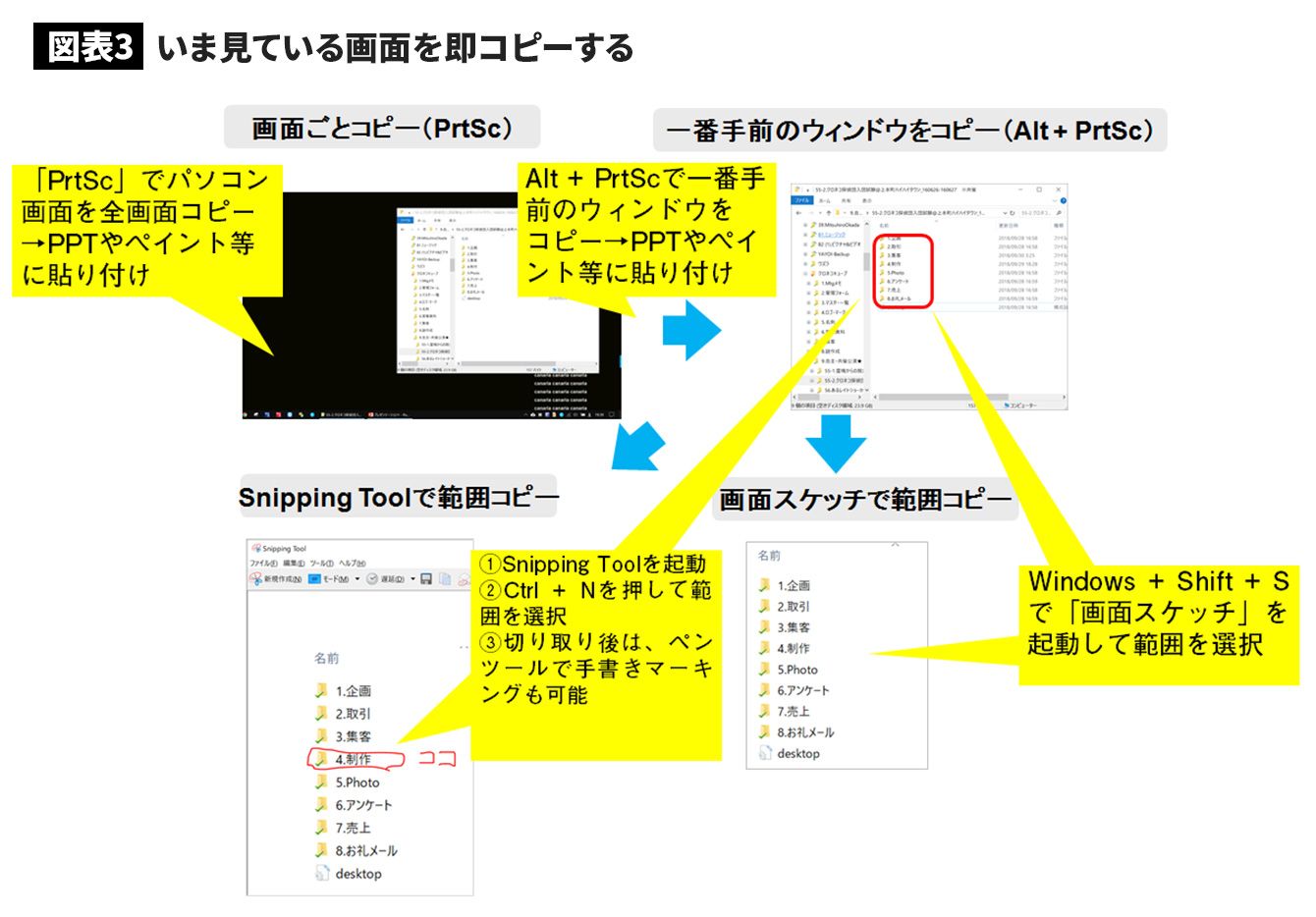
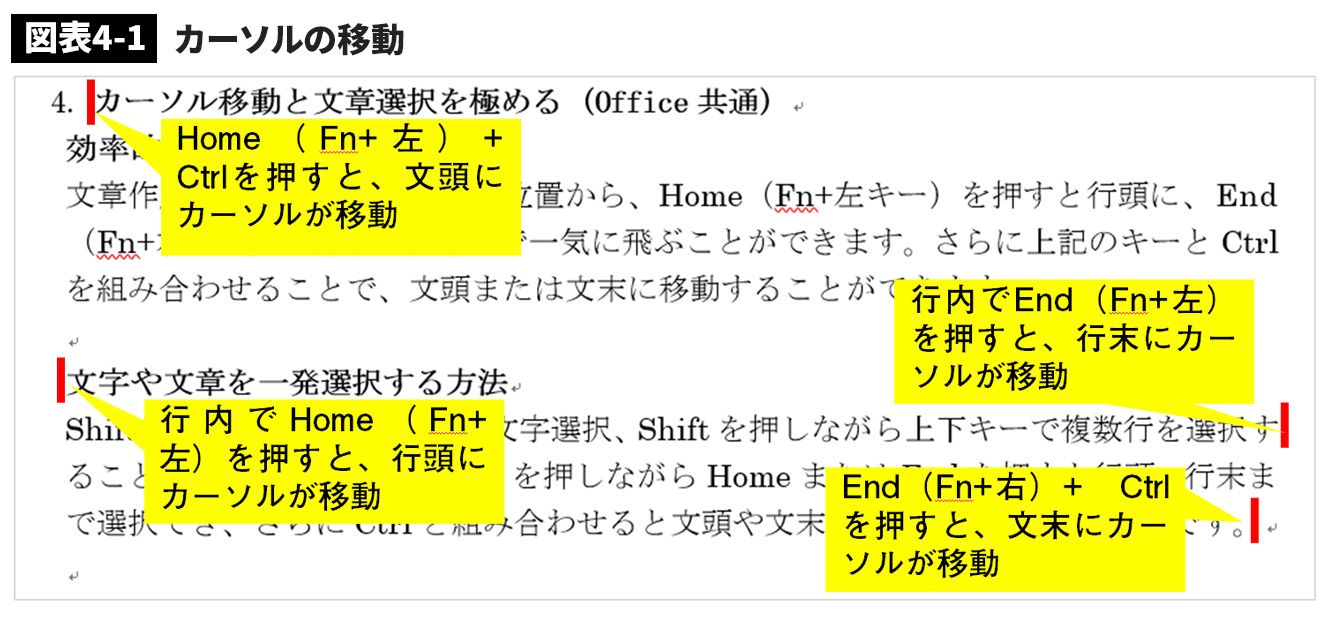
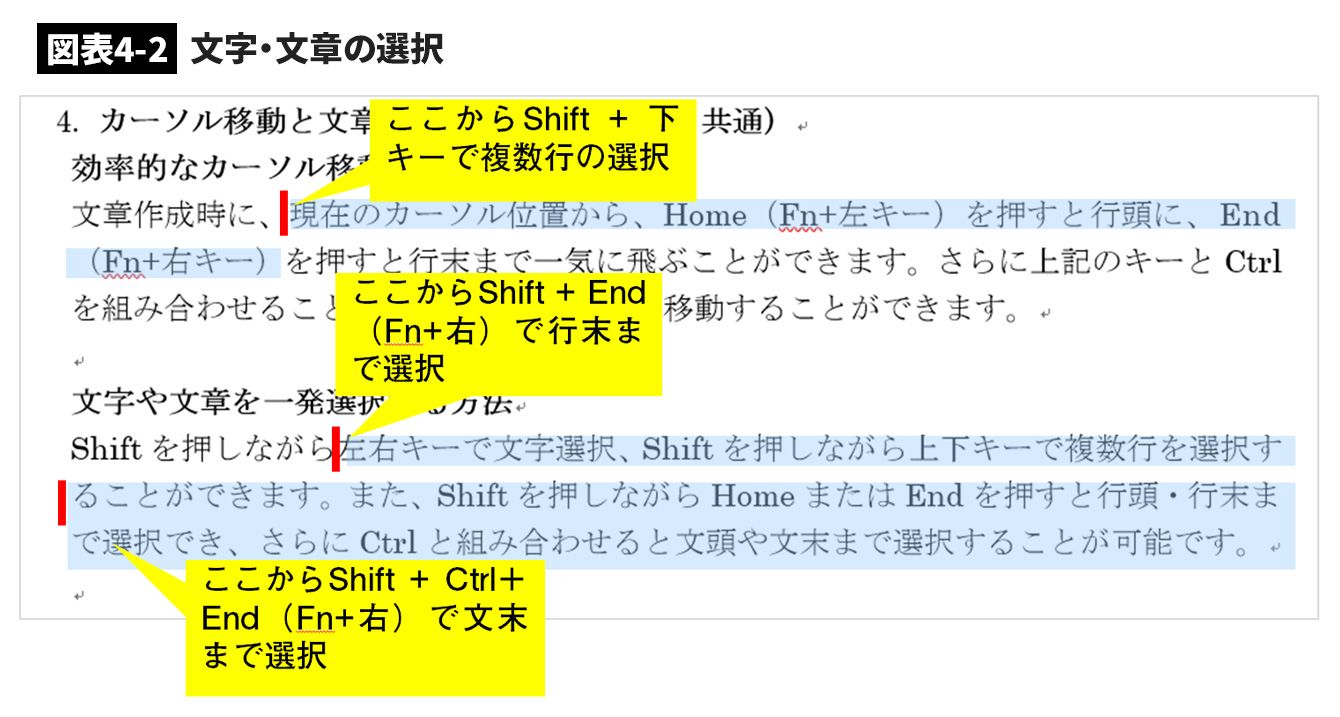
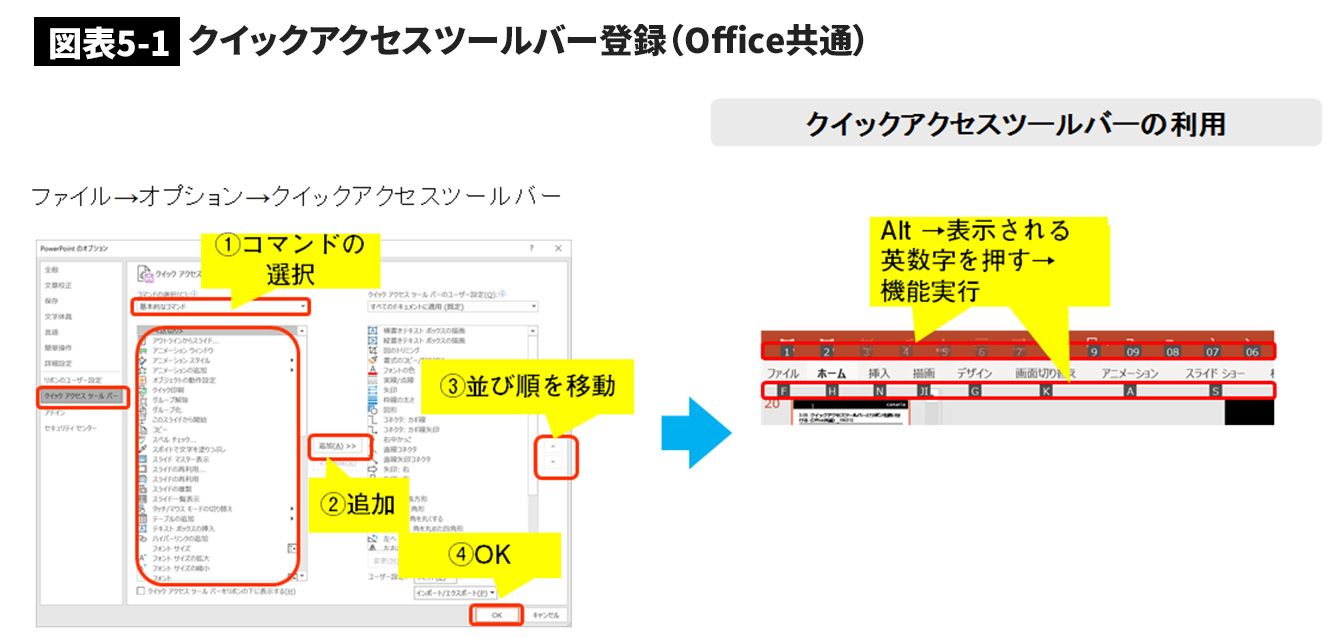
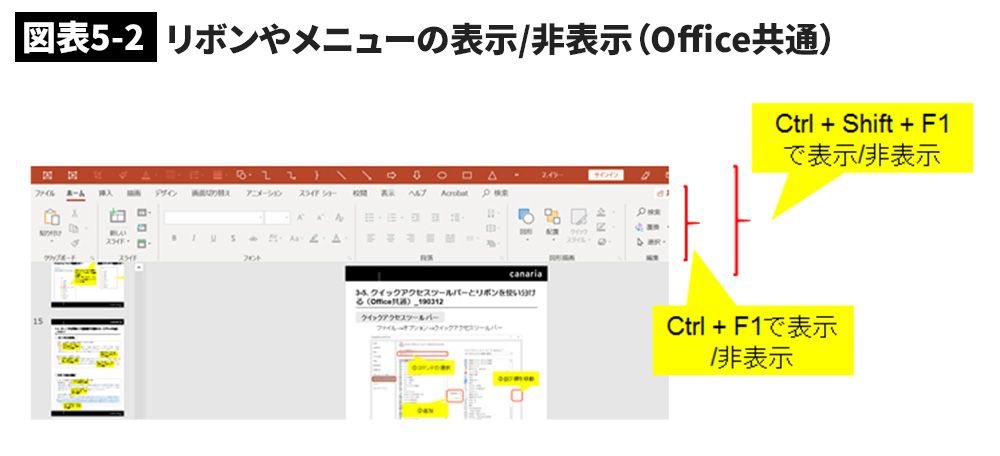
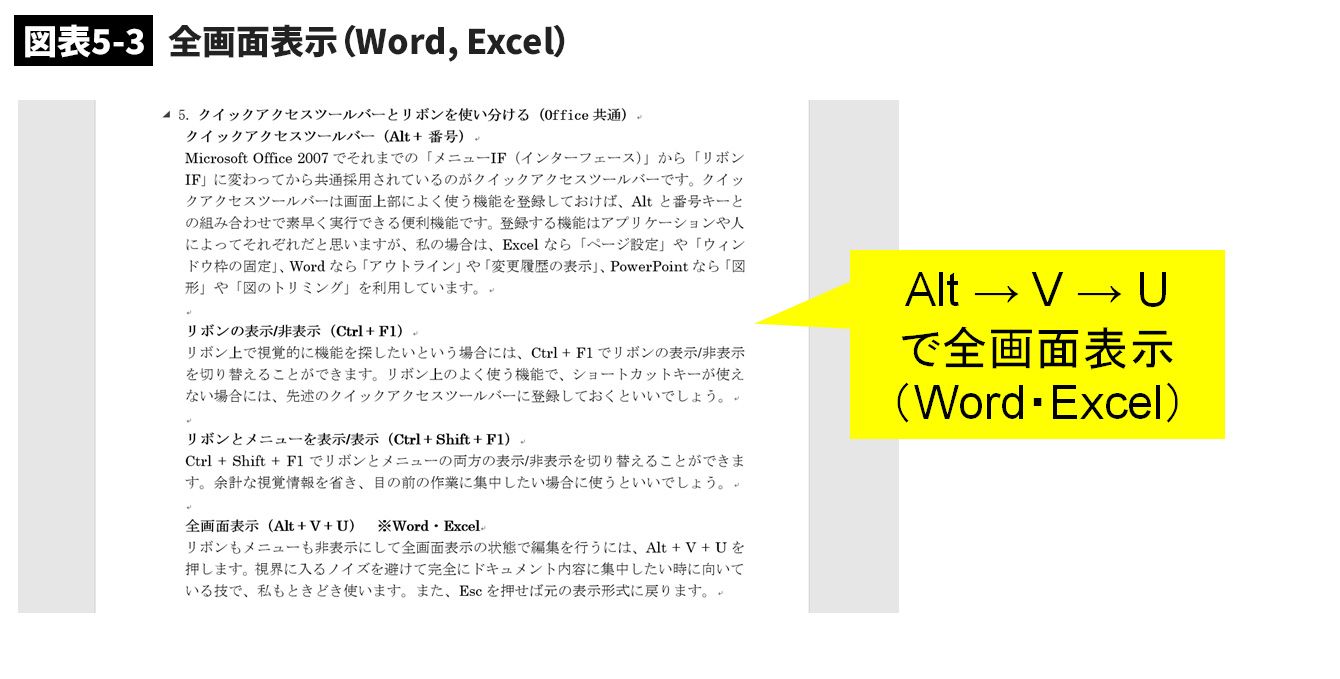

コメント