「Lhaplus」
最も簡単な圧縮解凍ソフト
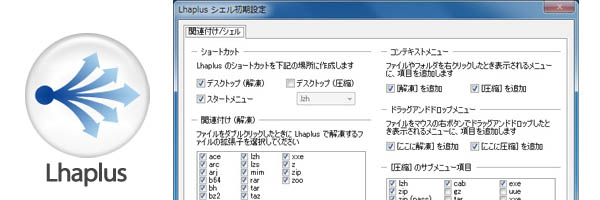
ダウンロードサイトはこちら(Vectorへ)
インストールしてしまえば、ファイルをダブルクリックで解凍できるのはもちろん、右クリックのメニューから2クリックで圧縮できるのでスキルの無い社員でも簡単に操作できます。
筆者が数々の圧縮解凍ソフトをテストしてみたところ、これ以上手順がシンプルなソフトはありませんでした。
「PDF Slim」
PDFファイルのサイズダウン
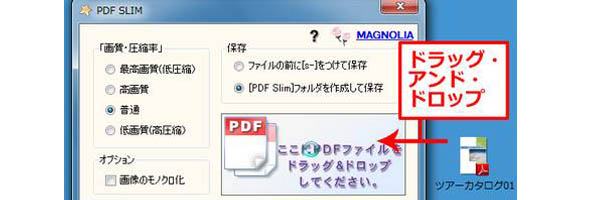
ダウンロードサイトはこちら(Vectorへ)
スキャナーでスキャンしたカラーのデータは、A4サイズでも2メガ(スキャナー解像度300dpiの場合)を超えることもあります。こうなると数枚の資料をメールで送ろうにも制限に引っかかって送れないことが多々あります。そんな時に便利なのが「PDF Slim」です。
複数のPDFファイルをドラッグアンドドロップするだけでリサイズしてくれるので超簡単。白黒のデータなら20パーセント程度のサイズまで縮小され、画質も全く問題ないレベルに仕上がります。
「PDF-XChange Viewer」
PDFに文字の書き込みができるソフト
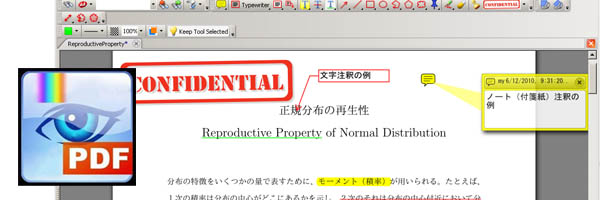
ダウンロードサイトはこちら(Vectorへ)
お客さんからはどうしてもPDFでしかデータをもらえないけど、何とかしてそこに書き込みたい。そんな時に便利なのがこの「PDF-XChange Viewer」です。
有償のAdobe acrobatが無くても見た目同じような編集ができてしまいます。
PDFでもらった申込書などに、汚い手書きで書くのはちょっと・・・と思う人にはお勧めのソフトです。
「Cube PDF」
あらゆるデータをPDFに変換
 ダウンロードサイトはこちら(開発者サイトへ)
ダウンロードサイトはこちら(開発者サイトへ)
Microsoft OfficeにPDF保存機能がついてから需要は減りましたが、CADソフトやテキストエディターをはじめ、印刷機能を備えたあらゆるソフトのデータをPDF化することができます。
無料とは思えないほどサポート情報も充実していて、余計な広告も無いホントに頭の下がるソフトです。
「縮小革命」
ドラッグ&ドロップで複数画像を一括リサイズ
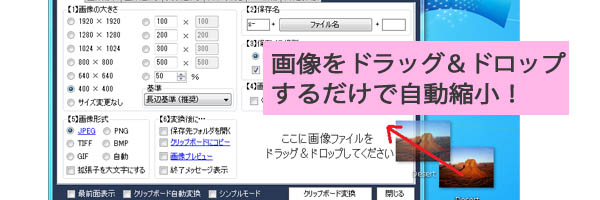
ダウンロードサイトはこちら(Vectorへ)
手持ちの高画質画像を一括でリサイズしてくれるソフトです。写真固有の撮影情報であるExif情報をリサイズ後も残したいというニーズにも難なく答えてくれます。
画質にも全く問題なく、Windows7以降のOSではリサイズ速度も大幅に向上しているようです。
筆者がテストした2012年段階では、1800万画素以上の画像はリサイズできませんでした。
「ID Manager」
覚えきれないパスワードをまとめておけるソフト
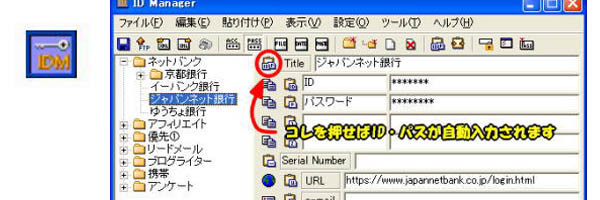
ダウンロードサイトはこちら(開発者サイトへ)
パソコンのパスワード、グループウェアのパスワード、基幹システムのパスワード、顧客管理システムのパスワード、電子申請システムのパスワード、、、と会社内だけもたくさんのパスワードがあります。
筆者の会社でも、「パスワードを忘れてしまいました」という問い合わせが後を絶ちません。
社内のパスワードならまだしも、取引先とのデータ共有ストレージのパスワードや、電子調達のパスワードを忘れたなんてなると信用問題です。
「ID Manager」はソフト自体を起動するときに入力するパスワードを一つ覚えていれば、その中に全てのパスワードが記憶させられるので安心です。
しかも、インターネットとリンクさせれば、自動でユーザー名パスワードを入力させることも可能。
「Officeインタラクティブガイド」
Office2003→2010の操作の戸惑い解消
Office2003から2010にバージョンアップする会社がほとんどですが、2003から2010に変わった時の操作感の変化についていけないユーザーは驚くほどたくさんいます。
そんなユーザーにとって救世主となるのがこのOfficeインタラクティブガイドです。
Office2003の画面で操作をすると、それが2010のリボンインターフェイスのどこにあるのかをアニメーションで教えてくれます。
ガイドの使い方も煩わしくないので、これがあれば大抵の人は黙って2010に乗り換えてくれます。
クラシックモードとしてOffice2010上に2003のインターフェイスをそのまま再現するソフトもありますが、いつかは慣れなければいけないリボンインターフェイスなので、手助けはガイド程度に抑えておきましょう。
「ヴァルヘルIPコンフィグ」
WindowsのIPアドレス切り替えツール
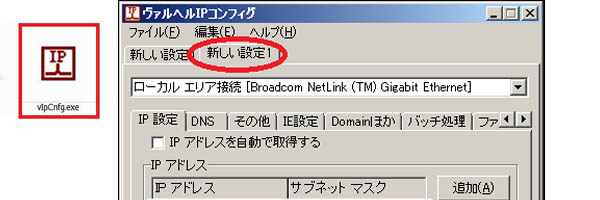
ダウンロードサイトはこちら(Vectorへ)
固定IPで運用している会社は、支店ごとにアドレスが異なるので移動するたびにIPアドレスを設定しなければいけません。
移動する場所のIPアドレスを「ヴァルヘルIPコンフィグ」に記憶させておけば、ショートカットをダブルクリックするだけで設定を切り替えてくれます。
「Mail Distributor」
人によって部分的に違う内容を一斉送信できるソフト
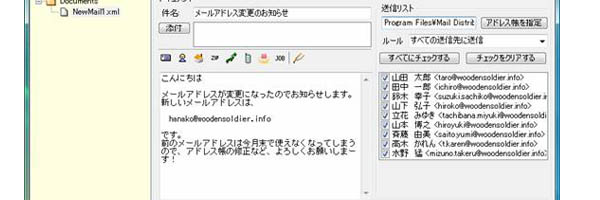 ダウンロードサイトはこちら(開発者サイトへ)
ダウンロードサイトはこちら(開発者サイトへ)
新しいシステムの初期パスワードを一斉に配信したい時などに便利なソフトです。
予め宛先ごとに異なる内容をExcelなどで登録しておくと、文面の中の特定の部分だけ登録した内容に置き換えて一斉送信できます。
筆者の会社では健康診断のお知らせなどをする総務系の人たちに大人気です。
「CCleaner」
定番のレジストリクリーンナップソフト
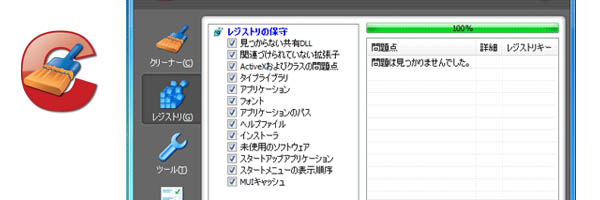
ダウンロードサイトはこちら(FileHippoサイトへ)
新しいパソコンを配ってもすぐ「遅くなった」と言い出す社員に悩まされている社内SEの方も多いでしょう。
クルマで言うオイル交換くらいのメンテナンスとしてこの「CCleaner」を紹介しておきましょう。
社員自身にやらせることで本人もクリーンナップされていると実感が湧くので、早くなってなくても早くなったと勘違いしてくれますよ。
「fences」
デスクトップアイコンをカッコよく整理できる
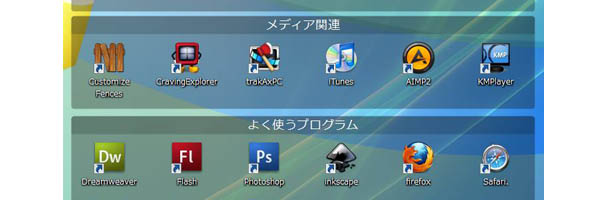
ダウンロードサイトはこちら(Vectorへ)
未だにデスクトップにアイコンを敷き詰めて仕事をしている人は多いです(特に40代以降)
そしてアイコンの配置が変わると急に「作業効率が落ちた。仕事にならねー」などと言い始める始末です。
ちょっとした操作ミスや、ヘルプサポートの時にアイコンの位置が自動整列で変わってしまうケースは大いにあるのでFencesでアイコンの位置を固定しておくように案内しておきましょう。
筆者も社員に紹介したときに「そんなにアイコンの並び順が大切なんだ」とびっくりするほど喜ばれました。
推奨のフリーソフトを選定上の注意点
その他にも社内で使用しているフリーソフトはありますが、推奨ソフトとして選定するポイントをまとめておきます。
メジャーであること
人気があるということはそれだけ多くの環境で安定的に使用されているということを意味します。ネットで検索をかけたときに上位に表示されるソフトを選ぶのが基本です。
開発が続いていること
Windowsのバージョンアップや、細かいセキュリティープログラム更新の影響で動作に不具合を生じた場合も、開発者のサポートが続いていて不具合を修正してくれれば安心して使い続けることができます。
Windows XP時代に人気を博したフリーソフトもWindows7や8の対応状況を調べることで、現在も生きているのかどうかを判断することができます。
動作が安定していること
同じことができるソフトであっても、プログラム内でのメモリーの使い方次第でフリーズが頻繁に起こるものとそうでないものに分かれたりします。
基本的にはスペックの低いPCで動作確認をして、問題なければいいのですが、新しい世代のCPUに対応していないばかりにフリーズを頻発するというケースもあります。
OSだけではなく、複数のハードウェア上でテストしてあらゆる環境で安定して動くソフトを選定しましょう。
余計な広告などを表示しない
開発者のメリットを度外視した意見ですが、会社で使うとなると変な広告や外部に情報発信をしてしまうソフトは避けるべきです。
インストール時の注意を促す
フリーソフトをインストールするときに余計なツールバーやセキュリティソフトが入らないように、インストールウィザードは注意して見るようにアナウンスしておきましょう。
できれば全てマニュアル化しておくことをお勧めします。


コメント