新機能を活用!Windows10を使ったデータの整理とは?
世は整理術全盛の時代。仕事ができる人は整理ができる人とも言われています。リアルでは「断捨離」や「ノート整理術」など様々な方法が生み出されていますが、パソコンのデータの整理術はあまり聞いたことがありません。
新しいOSであるWnidows 10は整理に役立つ様々な新機能があります。それを長年使われているもともとの機能を組み合わせることで、これまでより簡単・便利にデータを整理できるようになっています。
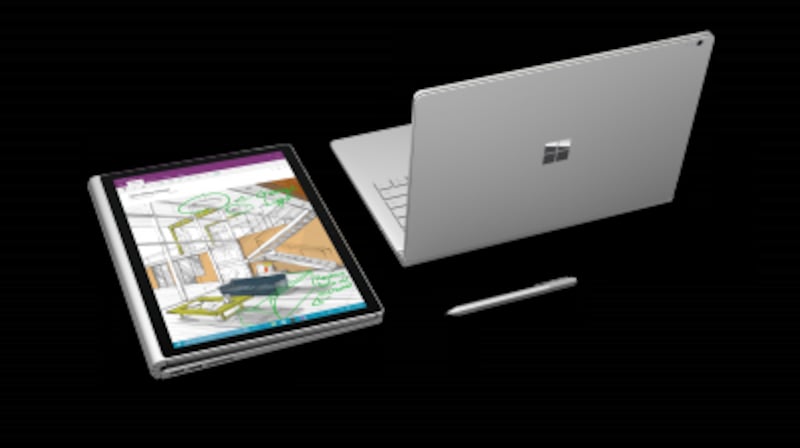
様々な形態に対応するWindowsは整理に頼もしい相棒となる(Surface Book)
しかし整理が便利にできると言われても、ピンとこない方もいると思います。
そこで今回は特にビジネスで役立つような、Windows 10を活用したデータの整理術を5つを紹介します。
その1 デスクトップにデータを置かない
このデスクトップの「断舎離」は、整理にあたりまず最初に行う作業です。理想はこのように、ゴミ箱以外のアイコンが表示されていない状態です。

デスクトップ上に何も置かないのが整理の大原則となる。
デスクトップとは仮想の「机の上」ですが、整理術で机の上が散らかっていたり、大量の書類や物が置かれている説明をされていることがあるでしょうか。机の上は必要なものをできる限り広く展開して作業する場所です。
散らかったデスクトップ?
また、データ以外にもプログラムの起動用にショートカットを並べる人もいますが、スタートメニューが復活したWindows 10ではこれを最大限活用するべきです。

出し入れ自在なスタートメニューがればショートカットは不要。
デスクトップにデータを置くときには、以下の3つを必ず心掛けましょう。
・できる限りデータやフォルダを置かない。
・置くものは「今」使っているものに限定する。
・使い終わったら速やかに元の場所に戻す。
これを徹底すれば、デスクトップが散らかることは絶対ありません。
しかし、デスクトップをデータ置き場として活用していた人はどこにデータを置けば良いのでしょうか?
その2 専用フォルダをフル活用しよう
デスクトップ上にあったデータはどこに移動させれば良いのでしょうか。その答えが、「ドキュメント」や「ピクチャ」、「ミュージック」など古くからWindowsにある各種データ専用フォルダです。
Windows 10で復活したスタートメニューからは、これらの専用フォルダに簡単にアクセスできます。つまり、これらのフォルダに入れておけば取り出すのも簡単ですし、データ別に保存できるので後から探すのも簡単になるのです。

スタートメニューのフォルダ
それだけ?と言われてしまうかもしれません。しかし、整理術とは「シンプルな事を徹底的に行う」ものがほとんどです。たったこれだけの事を徹底するだけで、データが見違えるほど整理されるのが実感できるはずです。
例えば、議事録用の録音はミュージック、画像資料はピクチャ、会議や打ちあわせの資料はドキュメントと、フォルダの性格に合わせて保存しておけば目当てのものを探し出すのも簡単になります。

基本となるフォルダを使うだけでも、劇的に整理がすすむ。
もちろん、保存するファイルには内容がわかるようなファイル名をつけておきましょう。これを行っておけば、フォルダの右上にある検索窓からキーワードでファイルを見つけることができるようになります。
さて、データが少ないうちはこれだけで済むのですが、半年、1年、2年と時間が経つにつれこの方法だけでは整理しきれなくなります。そこで次の鉄則が出てきます。
その3 フォルダを作り時系列の概念で整理しよう
パソコンのデータは必ず作成日時と更新日時の情報を持っています。これを利用して整理するのは基礎中の基礎ですが、データが増えてくると一歩踏み込んだ管理が必要になります。
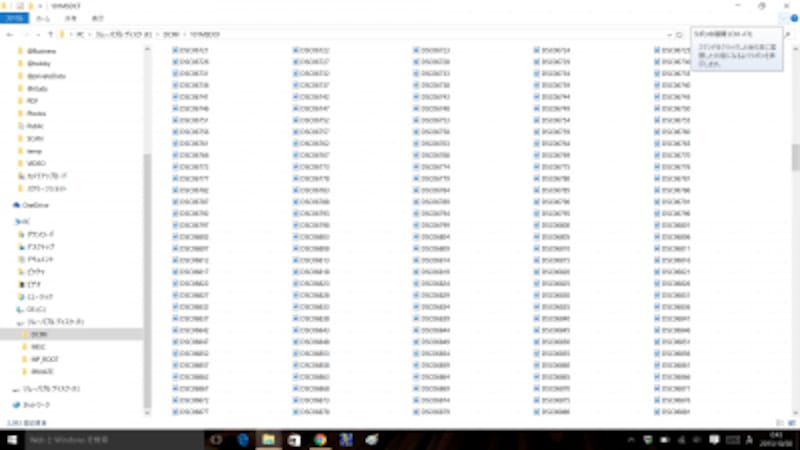 各種ファイルが同じフォルダ内に収まっているうちは、整理のために行うのはファイル名をわかりやすいようにするだけです。しかしデータが増えてくると、これではデータを探すのが大変になります。
各種ファイルが同じフォルダ内に収まっているうちは、整理のために行うのはファイル名をわかりやすいようにするだけです。しかしデータが増えてくると、これではデータを探すのが大変になります。
そこでフォルダ内にサブフォルダを作成してより小さな単位で整理する必要が出てきますが、このサブフォルダの名前の付け方にコツがあるのです。
フォルダは中に入っているデータの作成・更新日付ではなくフォルダの作成日付となるため、時系列で並んでくれません。そのため、フォルダの先頭に年月日の数字(例:2015年10月30日なら20151030)をつけることで、時系列に並べて整頓することができるようになります。
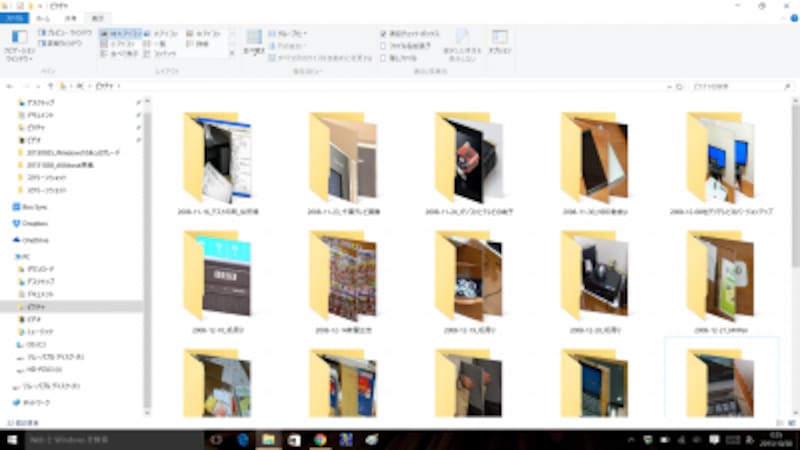
また、その数字の後ろにどんな仕事のデータが入っているかを入力しておけば探しやすくなります。それはプロジェクトや依頼内容、会議名など仕事内容によって様々だとおもいますので、自分の仕事にあった内容にするのがよいでしょう。
このように整理したデータは、先に紹介したフォルダ右上の検索ボックスから探しやすくなっています。例えば今年(2015年)の2月の仕事なら、「201502」と検索ボックスに入力するだけで該当の仕事のデータが入ったフォルダを探すことができます。データが少ないうちは大丈夫ですが10年、20年と仕事を重ねるうちに大量に増えたサブフォルダを探すのは困難になるはずです。そんな時、このように整理して検索を行える用意しておけばデータが見つからないなんてことは無くなるでしょう。
その4 活きたデータをピン留めしよう
データを整理して保存しても、そのルールとは異なった形でまとめておきたいことがあります。例えば、過去に行った仕事のデータを参照しながら仕事をしたり、複数の仕事が連動していてそれらの仕事をまとめて管理する場合など、そのような状況は仕事をしているといくらでもあるでしょう。
そんな状況をサポートしてくれるWindowsの機能が、「ピン留め」機能です(ピン留め機能の詳細はこちら→「これは便利!Windows 7+IE 9の「ピン留め」機能」)。ピン留めのやりかたは簡単で、ピン留めしたいフォルダやデータを、タスクバー上の該当するプログラムにドラッグするだけです。
 例えば、フォルダに移動するための「エクスプローラー」を右クリックすると、以下の3つに分かれて表示されます。
例えば、フォルダに移動するための「エクスプローラー」を右クリックすると、以下の3つに分かれて表示されます。
・いつも使うもの
・よく使うもの
・エクスプローラや閉じる等の基本機能
ピン留めしたフォルダは「いつも使うもの」として一番上の最も使いやすい位置に表示されます。
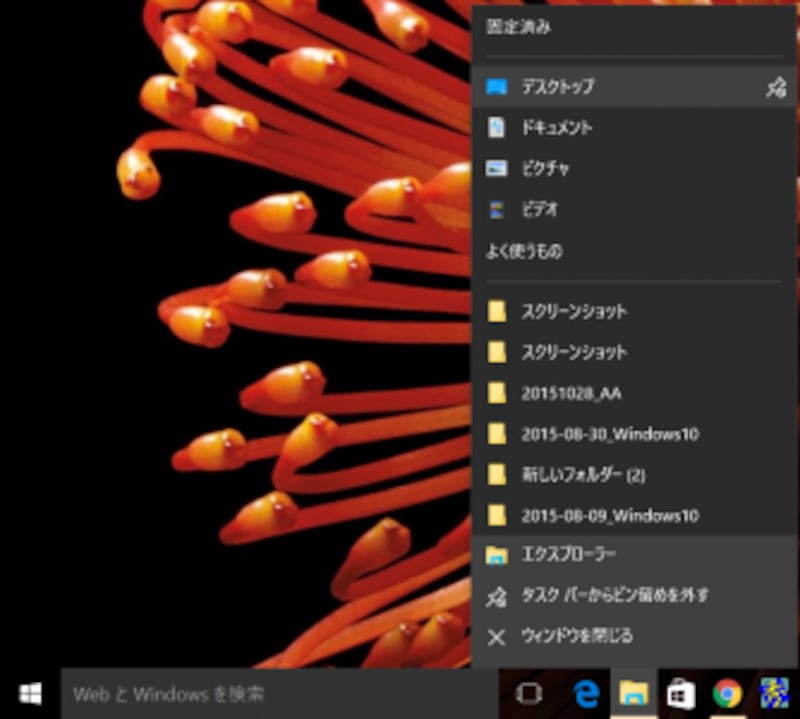
データをどんどんピン留めしておけば、エクスプローラでひとまとめに管理することができますし、使い終わった後の片付けもピン留めを外すだけです。
この方法ならデータは整理された場所から変更されていないので、片づける手間もありません。きちんと整理されたデータをこのピン留めで呼び出せるようにしておけば、どんなに大量なデータの整理でも、困ることは無くなるでしょう。
ですが、Windows 10ではさらに進んだ整理が可能になっています。
その5 音も映像も文書もOneNoteでひとまとめ
フォルダの活用とピン留め機能でデータは完全に整理できますが、Windows 10ではもう一歩進めてより活用しやすい整理が出来ます。
Windows 10にはデジタルノートのWindowsストア版のOneNoteが組み込まれており、文字や画像だけでなく、音や映像などのデータもまとめてデジタルノート上に保存することが出来ます
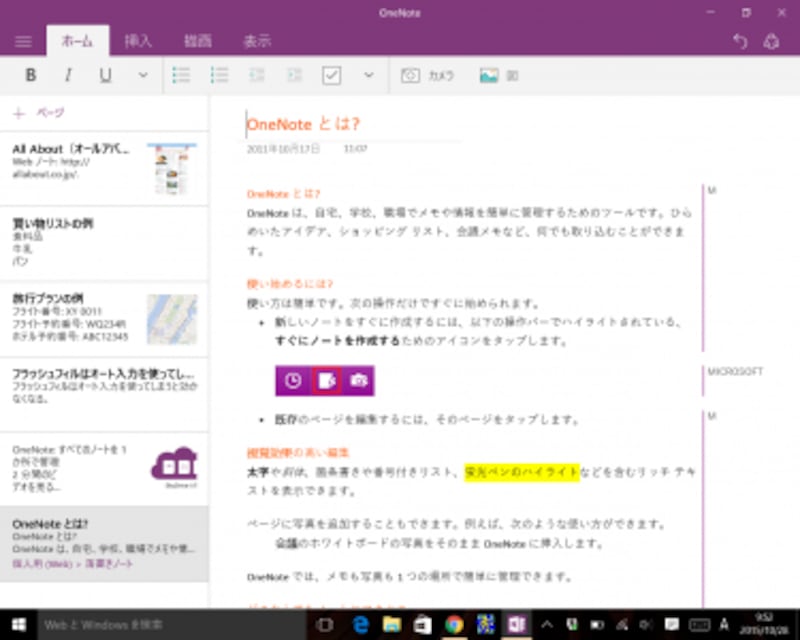
Windowsストア版アプリのOneNote画面
保存したノートはクラウドのOneDriveに保存されるため、他のパソコンやスマートフォン、タブレット等から見たり聞いたりすることが出来ます例えば、議事録のノートに録音した音声を貼り付けておけば音を聞きながら議事録を読めますし、ビデオや写真を並べてノートに貼り付けておけば、デジタルならではのアルバムになります。
このOneNoteを使った一歩先を行く整理も、フォルダにきちんと整理され、ピン留めなどで探しやすくなっていなければできません。まずフォルダを活用し、その上でOneNoteで整理するよう心がけましょう。
最後に:デジタル整理術の生み出し方
最後に、これらのデジタル整理術を生み出す方法を教えます。それは「現実に置き換えて考える」ことです。
例えば、整理術その1でデスクトップとは仮想の「机の上」と説明しました。現実の机の上と考えれば、整理の方法はたくさん思いつくはずです。
まずは慣れた現実の世界にデジタルの世界を置き換え、そのうえで整理方法を考える。これがデジタル整理を簡単にするための第一歩です。これを繰り返していけば、オリジナルの整理術を生み出せるようになるでしょう。
ここで紹介した整理術はWindows 10の機能を使ったものですが、そもそも「どのように整理するか?」は使う人のアイデア次第です。All About内には整理に役立つ記事がたくさんあるので、これらも参考にしてぜひオリジナルの整理術を編み出してください。


コメント