標準機能でフォントの読みやすさを調整できる
日常的に目にする画面上の文字(フォント)は、見やすく表示したいですよね。Windows 7では「メイリオ」というフォントが標準で使われていました。
Windows 10の標準機能「ClearTypeテキストチューナー」を使って、フォントの読みやすさを調整する方法を紹介します。以下の画面のような効果が期待できますよ。
同じく、Windows 10の右クリックメニュー(フォント調整後)です。多少読みやすくなっていますね。
ClearTypeテキストチューナーで
Windows 7で、デスクトップを右クリックしたときのメニューです。
Windows 10では、標準フォントが「遊ゴシック」になりました。このフォントが読みにくいと感じる人もいるようです。
Windows 10の右クリックメニューです。Windows 7とはフォントが異なることが分かります。
ClearTypeテキストチューナーで読みやすさを調整する
ClearTypeテキストチューナーでは、いくつかの例から読みやすいと思うものを選択していくことで、使っているディスプレイに適した表示に調整していきます。最初の設定項目である[ClearTypeを有効にする]をオンにするだけでも効果があります。
なお、ClearTypeテキストチューナーはコントロールパネルから起動しますが、Windows 10のコントロールパネルはスタートメニューの深い位置にあります。この機会に[コントロールパネル]を右クリック→[スタートにピン留めする]を実行し、タイルを追加しておくのもいいでしょう。
1コントロールパネルを表示する
スタートメニューを表示して、[Windowsシステムツール]-[コントロールパネル]の順にクリックします。
2[フォント]の画面を表示する
コントロールパネルが表示されました。[表示方法]を[小さいアイコン]に切り替えて、[フォント]をクリックします。
3ClearTypeテキストチューナーを起動する
[フォント]画面が表示されました。[ClearTypeテキストの調整]をクリックします。
4ClearTypeテキストを有効にする
ClearTypeテキストチューナーが起動しました。[ClearTypeを有効にする]をクリックしてオンにします。[次へ]ボタンをクリックします。
5読みやすい文字を選択する
サンプルのテキストが表示されます。読みやすいと思うほうを選択してください。[次へ]ボタンをクリックします。この質問は4画面続くので、いちばん読みやすいと思うテキストを選択していきます。
6フォントの読みやすさを調整できた
すべての質問に答えれば調整完了です。画面左上の[←]をクリックして選択し直すこともできます。[完了]ボタンをクリックしてください。

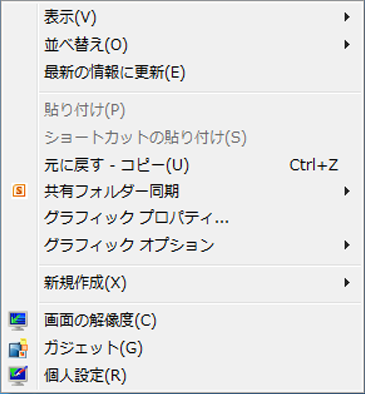
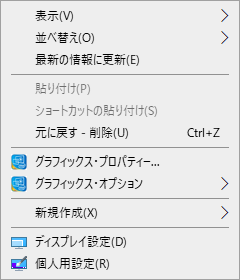
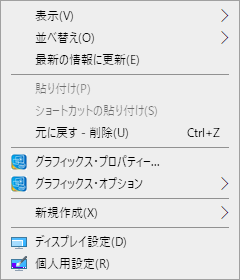
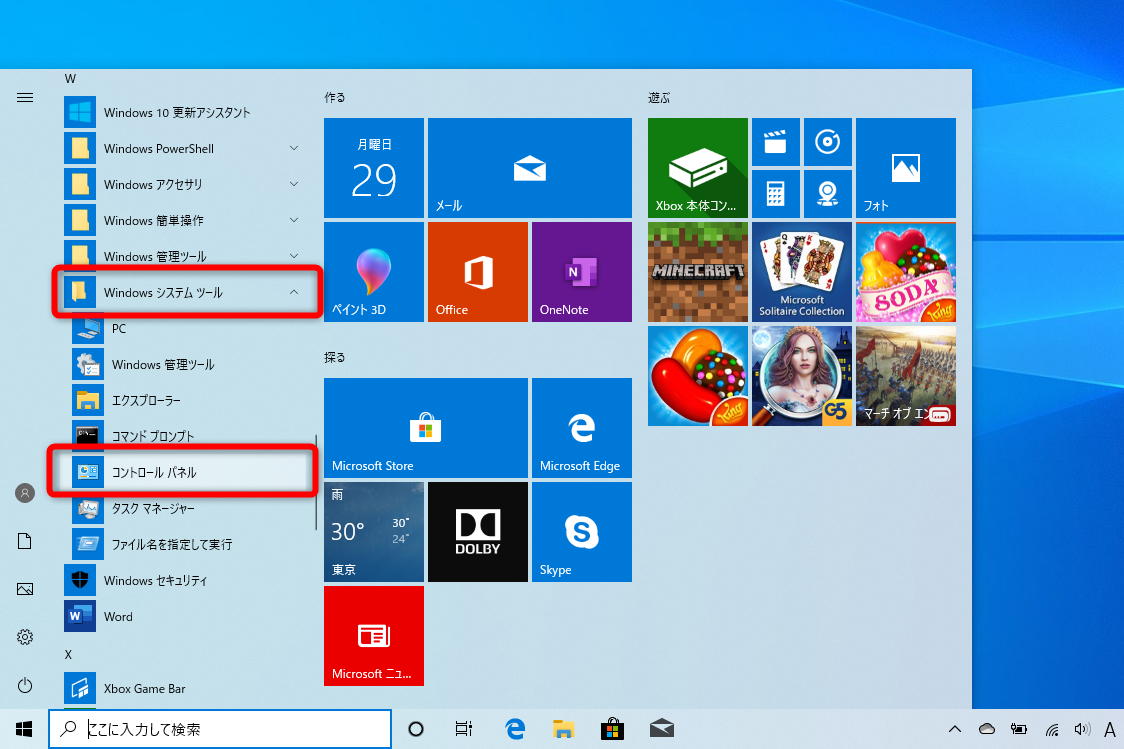
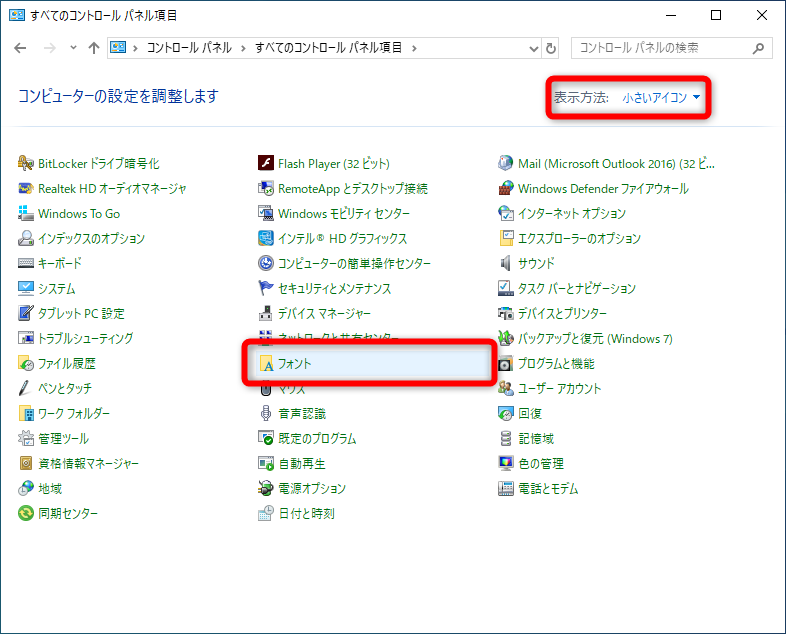
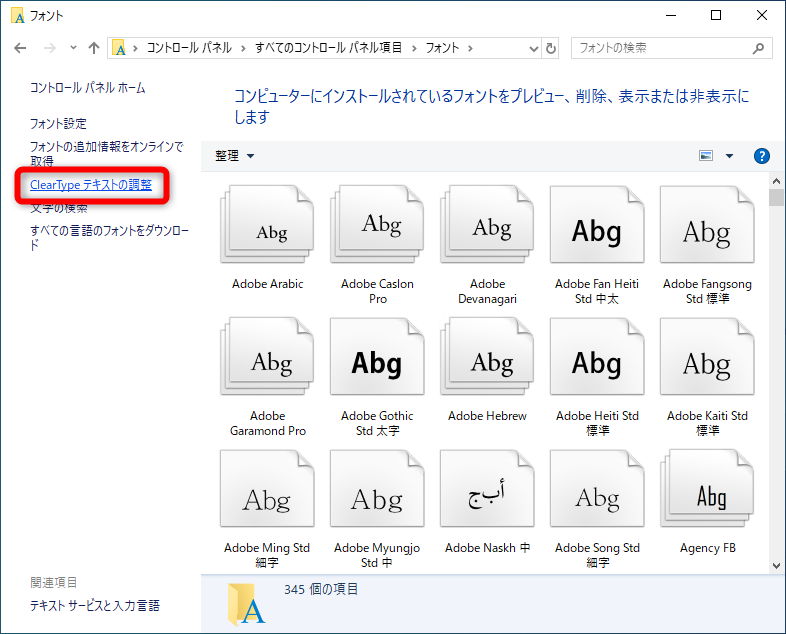
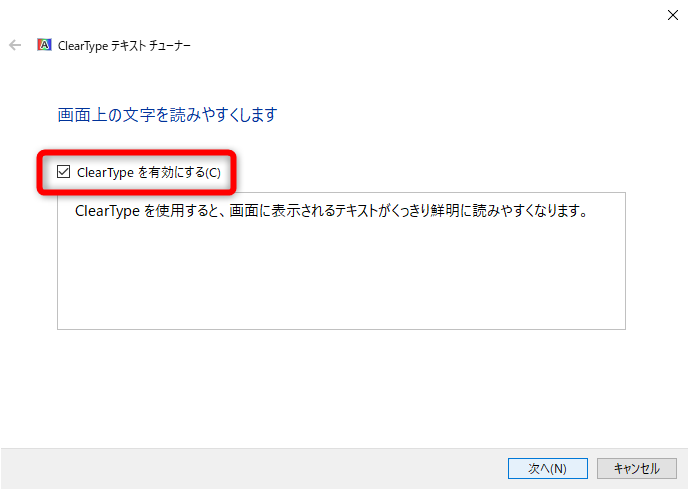
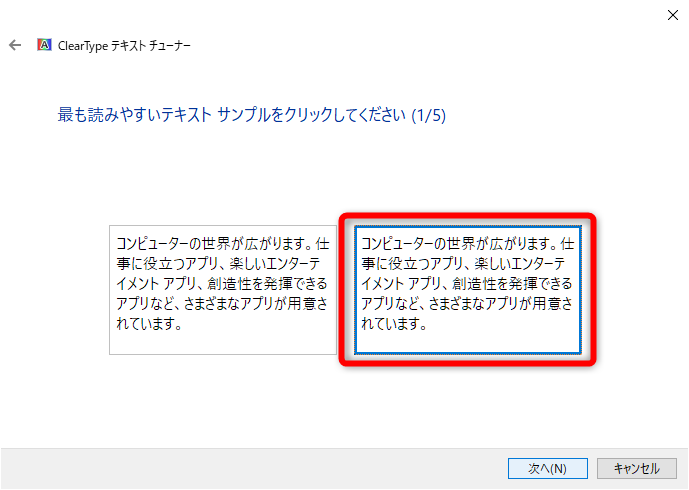
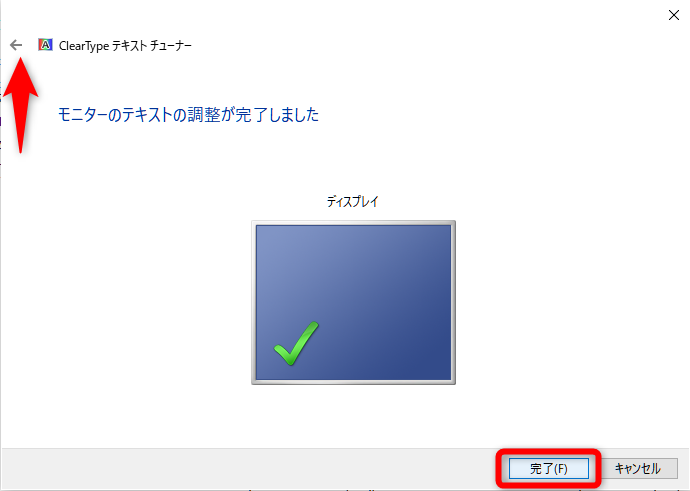

コメント