自分・家族専用のパソコンで便利
パソコンを起動したときのパスワード入力は、セキュリティ上は必要不可欠なものです。しかし、外には持ち出さず、自分しか使わない自宅用のパソコンでは「パスワード入力を省略して起動時の手間を減らしたい」という人もいるでしょう。
パスワード入力(サインイン)の操作はセキュリティの基本ですが、煩わしいこともあります。
また、家族で共用しているパソコンでも、みんなが自由にパソコンを使えるように、パスワード入力を省略したい場合があります。特に、パソコンの操作に不慣れな家族がいるなら、少しでも簡単に使えるようにしてあげたいものですよね。
【Windows Tips】第10回では、パソコンを起動したときのパスワード入力を省略できる「自動サインイン」の設定について解説します。あわせて、ノートパソコンを閉じたときなどにパソコンが自動的にロックされるのを回避する方法も見ていきましょう。
起動時のパスワード入力を省略する
Windows 10を起動したときのパスワードを省略する設定は、[ユーザーアカウント]ダイアログボックスから行います。ただし、このダイアログボックスは[設定]画面やコントロールパネルからは表示できません。[ファイル名を指定して実行]画面から呼び出しましょう。
[ファイル名を指定して実行]画面は、[Windows]+[R]キーで表示します。続けて「netplwiz」と入力して[OK]ボタンをクリックします。
1[ユーザーアカウント]ダイアログボックスを表示する
[Windows]+[R]キーを押して[ファイル名を指定して実行]画面を表示します。続いて[名前]の入力欄に「netplwiz」と入力して[OK]ボタンをクリックします。
2パスワードを入力しないように設定する
[ユーザーアカウント]ダイアログボックスが表示されました。[ユーザーがこのコンピューターを使うには、ユーザー名とパスワードの入力が必要]のチェックマークを外して[OK]ボタンをクリックします。
3パスワードを入力して設定を有効にする
[自動サインイン]画面が表示されました。パスワードを省略したいユーザーのパスワードを入力して[OK]ボタンをクリックします。
起動時のパスワード入力を省略する設定は、これで完了です。手順3でパスワードを間違えると自動サインインできないので注意してください。
復帰時のパスワード入力を省略する
ノートパソコンを閉じたときや、パソコンを操作せずに一定時間が過ぎたとき、Windows 10では自動的にディスプレイがオフになるように設定されています。この状態から復帰しようとすると、標準の設定ではロック画面が表示され、パスワードの入力を求められます。
復帰時のパスワード入力を省略するには、以下の方法でロック画面そのものを表示しないように設定しましょう。
4[サインインを求める]の設定を変更する
[Windows]+[I]キーを押して[設定]画面を表示し、[アカウント]→[サインインオプション]の順にクリックします。続いて[サインインを求める]の項目から[ロックしない]を選択します。
上記の[ロックしない]の設定は、「自動的にロックしない」という意味です。[Windows]+[L]キーを押して「手動でロック」した場合は、サインインを求められるので注意しましょう。

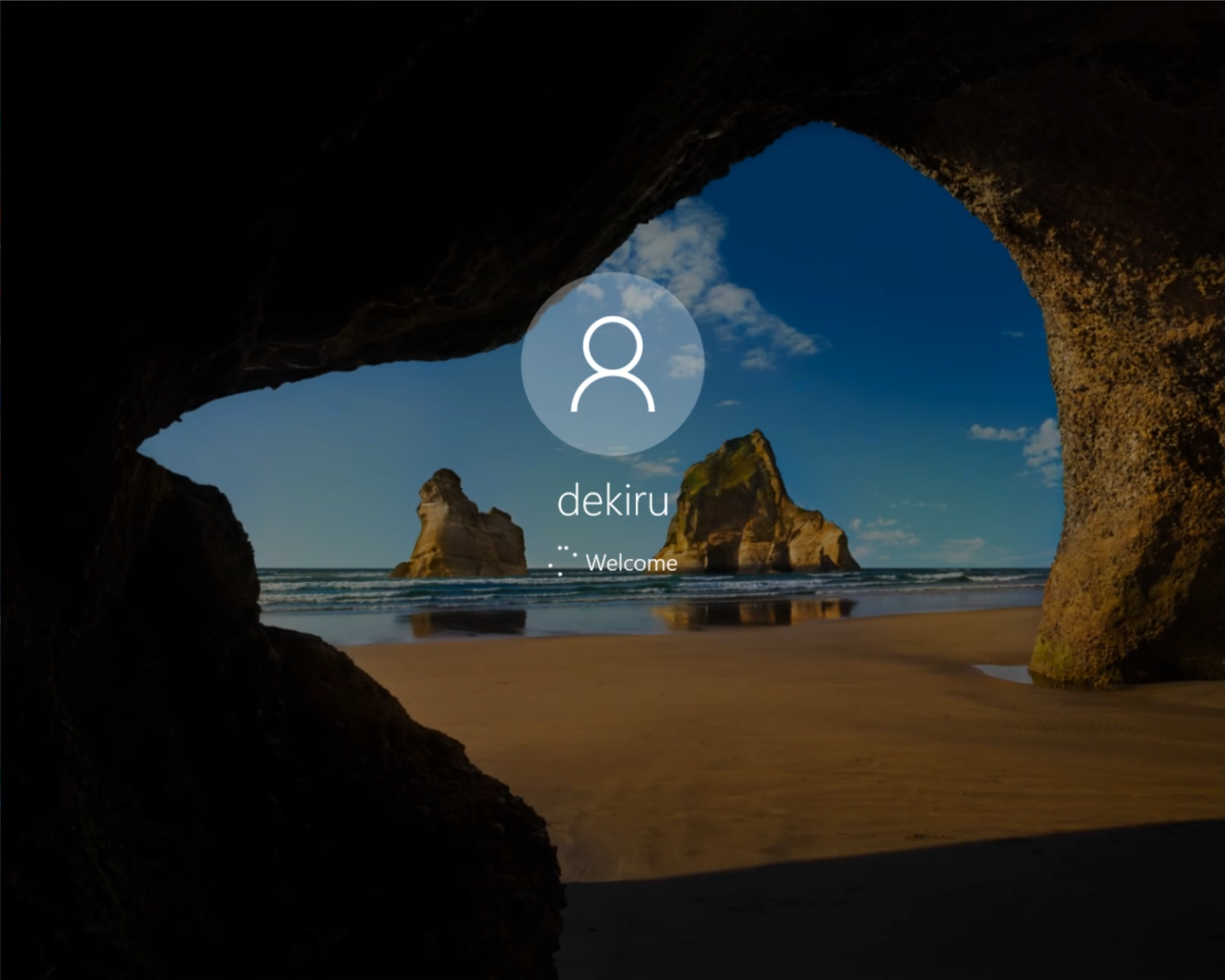

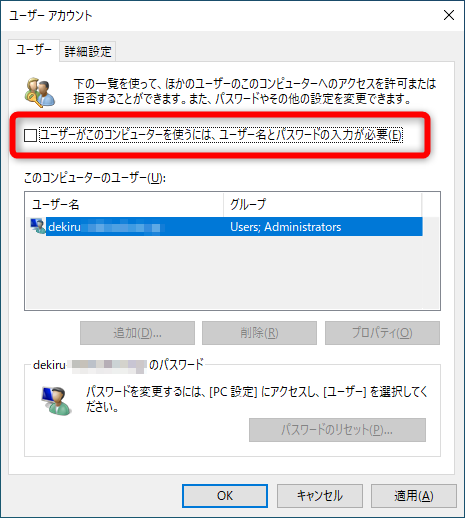
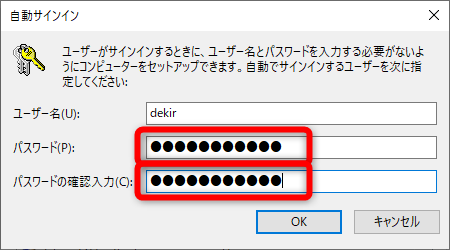
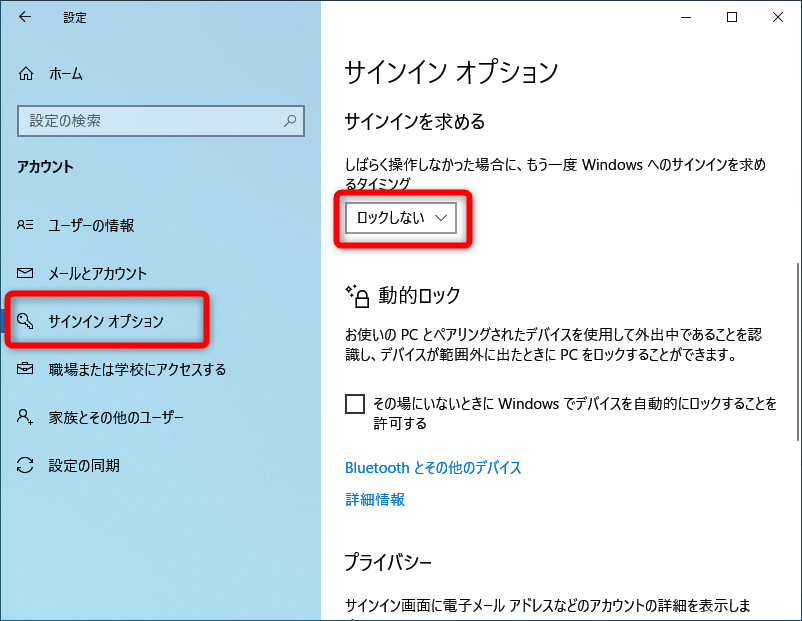

コメント