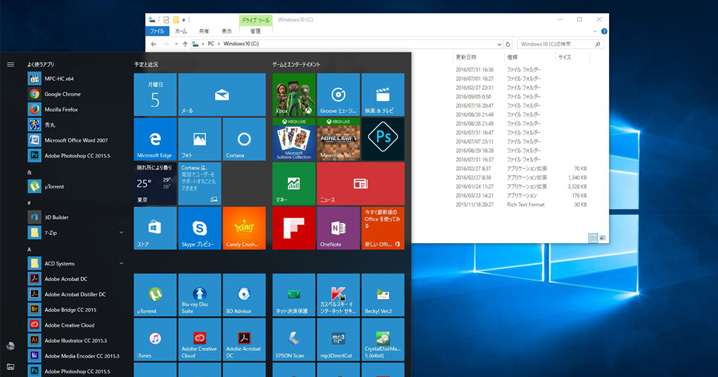
Windowsの最後のバージョンとされているWindows 10。今後は、Windows 10がバージョンアップしていくことになります(つまり以後11とか12とか、わざわざ買い直さなくてもよい!)。ということは、裏を返せば現在古いWindowsを利用している方も、いずれサポートの終了とともにWindows 10へ移行しなければなりません。
Windows10を使い始めて間もない方は、ここで紹介する「技」をマスターして即ビジネスに活用しましょう。まだ古いWindowsを使っている方々は、この記事をお読みいただければ、より作業効率がアップできるWindows 10に乗り換えたくなるでしょう!
1.タスクバーにアプリを固定
まずは基本的なところから。Windows 10では「スタートメニュー」が復活しました。アプリの起動をスタートメニューから行うのは意外と面倒です。特によく使うアプリではなおさら。そこで、よく使うアプリはタスクバー(画面下にある起動中のソフトを表わす部分)に登録しておきましょう。
やり方は簡単です。まず、何でもよいのでアプリを起動します。するとタスクバーにアイコンが表示されるので、右クリックしてメニューを表示します。ここで[タスクバーにピン留めする]を選択すれば、そのアプリは常にタスクバーに表示されるようになります(図1)。デスクトップ上にアプリのショートカットを作成しておく方法もありますが、それでは何かのウィンドウを全画面で開いている場合、ショートカットにすぐアクセスできません。タスクバーを常に表示しておけば、ウィンドウが画面いっぱいに開いていてもすばやくアプリにアクセスできます。

2.忘れないように画面上に付箋
2016年8月初めに公開されたバージョン「Windows 10 Anniversary Update」では、「StickyNote」というアプリが標準搭載されました。このアプリはメモや簡単な予定、注意事項や忘れがちなショートカットなどを、画面のどこにでも自由に付箋のように貼り付けることができます(図2)。表示色も6色の中から選択でき、追加や削除も簡単です。よく使うアプリとしてタスクバーに登録しておいてもよいですし、タスクバーの右端にある通知領域に「Windows Inkワークスペース」アイコンが表示されるので、ここでクリックすると「付箋」がすぐに作成できます(図3)。作成した付箋は、パソコンの電源を切っても内容、位置、サイズがそのまま。削除しないかぎり常に表示されます。
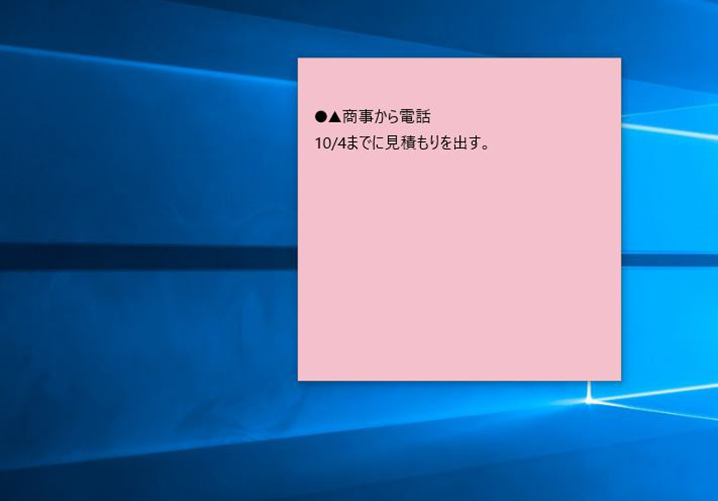
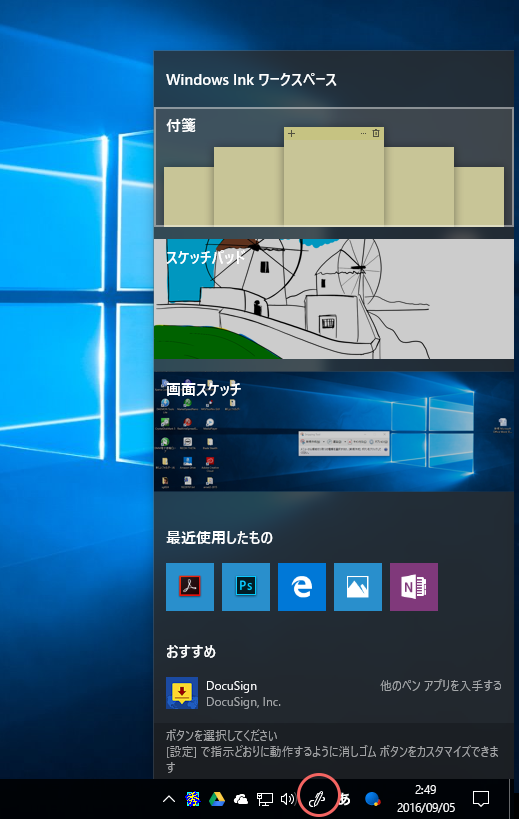
3.アプリ画面を簡単に分割して表示
アプリを複数起動して並べて表示したいとき、ウィンドウスナップ機能を使えば、すばやく1/2分割、1/4分割が行えます。Windows 7以前も並べて表示する機能はありましたが、Windows 8からはマウス操作で簡単に行えるのが特徴です。
まず並べたいウィンドウのタイトルバーをドラッグし、画面の左右にマウスカーソルを持っていって離せば、1/2分割画面になります。もう一方の1/2画面にアプリを選択すれば並べて表示できます。ウィンドウを並べて表示したとき、境界をドラッグすることで相互の分割の割合を変更できます。ちょっと広く表示したい画面があるときに利用しましょう(図4)。
また、4隅にカーソルをドラッグすると1/4分割表示になります(図5)。これはWindows10から搭載された機能で、画面の隅に小さくウィンドウを表示させておきたいときに便利です。パワーポイントで資料を作成しているような場合に、ブラウザから関連サイトを表示して参考にしたいときなど、画面分割は作業効率アップに欠かせない機能になります。
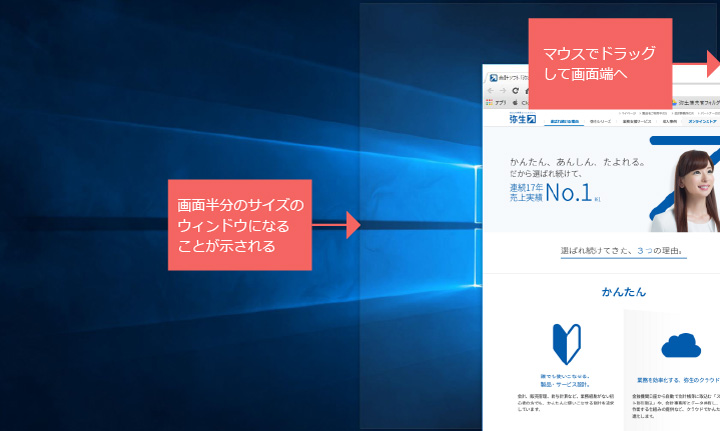
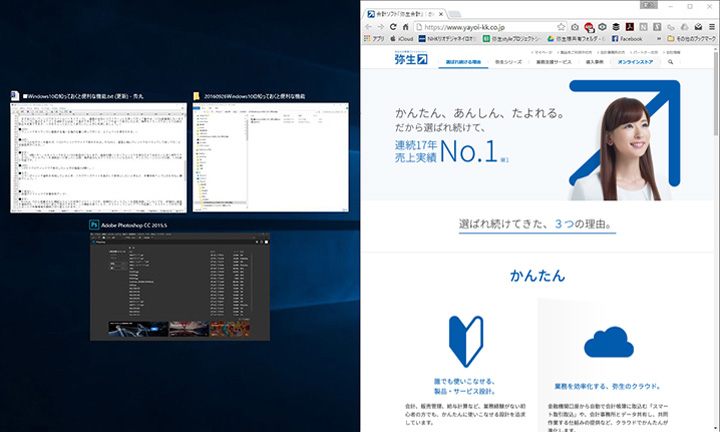
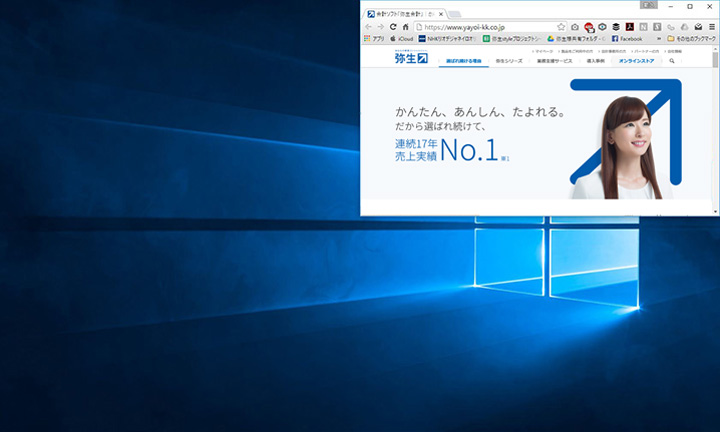
4.仮想デスクトップで作業効率アップ
Windows 10から搭載された機能の1つが仮想デスクトップです。物理的にディスプレーを複数用意していなくても、仮想的に画面を複数作り、いつでも切り替えて表示できます。この機能を使うことで、仮想デスクトップごとにアプリを起動し、仮想デスクトップを切り替えることで作業環境も瞬時に切り替えられます。
例えば、メインの画面で会計ソフトを起動して作業をしているとき、仮想デスクトップではチャットアプリとメールを起動。メッセージをやり取りするときはデスクトップを切り替えるだけ。いちいちウィンドウを閉じたり開いたりする作業が不要になり、作業効率がアップします。
使い方は簡単で、[Windows]キー+[Tab]キーを押すと、右下に[新しいデスクトップ]が表示され、これをクリック。するともう1つデスクトップが作られ、それをクリックします。デスクトップ上にあるアイコンは変わりませんが、起動しているアプリはデスクトップごとに違います(図6)。
それぞれのデスクトップでアプリを起動しておき、[Windows]キー+[Ctrl]キー+[←]もしくは[→]キーを押すと、瞬時にデスクトップが切り替わります。タスクバーには、設定によってデスクトップごとに起動しているアプリを表示させるか、あるいは起動しているアプリをどのデスクトップでもすべて表示することが可能です。後者の設定ならタスクバー上の起動しているアプリをクリックするだけで、起動しているデスクトップへ瞬時に移動して表示されます(図7)。ノートパソコンのようにディスプレーが小さく、また1画面しかない環境でも、仮想デスクトップで疑似的に複数の画面を持つことができ、作業効率の改善につながります。
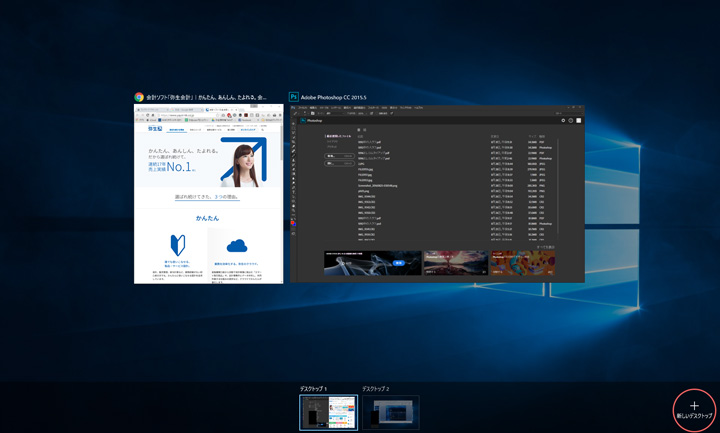
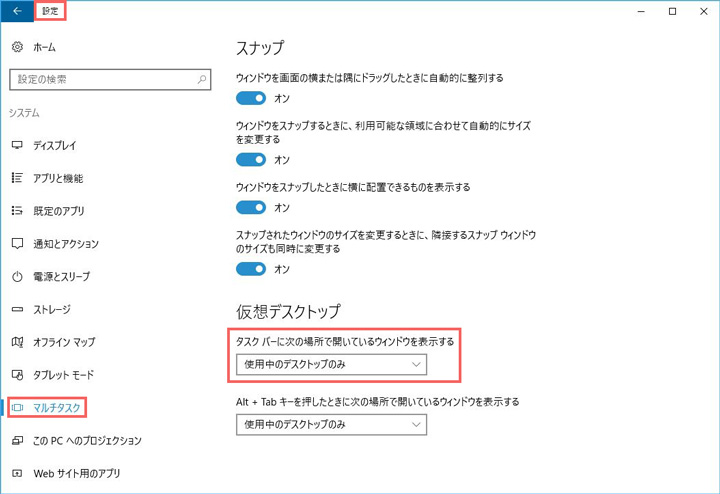
5.席を離れるときロック画面にする
パソコンを使うとき、パスワードなどによってログインしてから利用していると思います。では、席を離れる場合はどうしているでしょうか? 普通の職場なら離席中にパソコンを勝手に使用されたり、表示内容をのぞかれて困る、といったことはないかもしれません。とはいえ、悪意はないにしても、来社した取引先がたまたまデスクの前を通ったり、掃除の人がゴミ箱を片づけにきたりなど、職場によっては外部の人間が出入りする機会が皆無ではありません。短時間でもパソコンをそのまま放置して離れるのはセキュリティ上問題があります。
離席する際は、必ず[Windows]キー+[L]キーを押してロック画面を表示しておきましょう。この場合、再度パソコンに向かうときは起動時同様、パスワードなどによりロックを解除する必要があります(図8)。
社内だからといって怠らず、常にロック画面にするよう心がけましょう。
いかがでしたか? Windowsにはちょっと知っているだけで便利になる機能がたくさんあります。ここで紹介した機能を覚えて、できるビジネスマンを目指しましょう!



コメント