文字を書く場合でも数値データを計算する場合でも、キーボードは情報をコンピューターに入力する主な方法です。 さらに、キーボードを使って、コンピューターを制御することもできます。 いくつかの簡単なキーボード コマンド(コンピューターへの命令) を知っていれば、より効率的に作業できます。
キーの構成
キーボードのキーは、その機能に応じていくつかのグループに分かれます。
- 入力 (英数字) キー。 これらのキーには、従来のタイプライターと同じ文字、数字、句読点、記号のキーが含まれます。
- コントロール キー。 これらのキーを単独で使用するか、または他のキーと組み合わせて使うことで、特定の操作を実行します。 最も頻繁に使用されるコントロール キーは、Ctrl キー、Alt キー、Windows ロゴ キー、
 Esc キーです。
Esc キーです。 - ファンクション キー。 特定の操作を実行するときに使用します。 ファンクション キーには、F1、F2、F3 というように、F12 までのラベルが付いています。 これらのキーの機能は、プログラムによって異なります。
- ナビゲーション キー。 ドキュメントや Web ページ内を移動するときや、テキストを編集するときに使用します。 方向キー、ホーム、End、Page Up、Page Down、Delete、Insert が含まれます。
- テンキー。 数値をすばやく入力できる便利なキーです。 キーは、従来の電卓やマシンの追加のようなブロックでグループ化されます。
次の図は、これらのキーが一般的なキーボードに配置される方法を示しています。 キーボード のレイアウトが異なる場合があります。
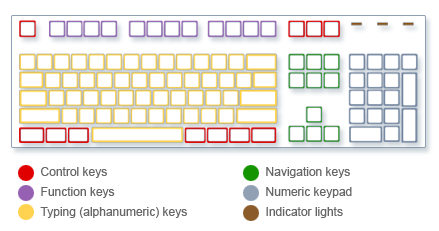
テキストの入力
プログラム、電子メール メッセージ、またはテキスト ボックスに何かを入力する必要があるときは、カーソルまたは挿入ポイントと呼ばれる点滅する垂直線 ( ) が表示されます。 カーソルは、入力するテキストの開始位置を示しています。 カーソルを移動するには、移動先の場所をマウスでクリックするか、またはナビゲーション キーを使います (以下の「ナビゲーション キーの使用」をご覧ください)。
) が表示されます。 カーソルは、入力するテキストの開始位置を示しています。 カーソルを移動するには、移動先の場所をマウスでクリックするか、またはナビゲーション キーを使います (以下の「ナビゲーション キーの使用」をご覧ください)。
文字、数字、句読点、記号に加えて、入力キーには、Shift、Caps Lock、Tab、Enter、Space、BackSpace も含まれます。
| キー名 | 使用方法 |
|---|---|
| Shift | 大文字を入力するには、Shift キーを押しながら英文字を入力します。 Shift キーを押しながら別のキーを押すと、そのキーの上部に表示されている記号を入力できます。 |
| CapsLock | すべての文字を大文字で入力するには、CapsLock キーを 1 回押します。 CapsLock キーをもう一度押すと、この機能が解除されます。 多くのキーボードでは、CapsLock のオン/オフ状態がランプで示されます。 |
| Tab | カーソルを一定文字数だけ前方へ移動するには、Tab キーを押します。 フォームに入力する際、次のテキスト ボックスへ移動するときも Tab キーを使用できます。 |
| Enter キー | Enter キーを押すと、次の行の先頭へカーソルが移動します。 強調表示されたボタンを選ぶには、ダイアログ ボックスで Enter キーを押します。 |
| Space キー | カーソルを 1 文字分だけ前方へ移動するには、Space キーを押します。 |
| BackSpace | カーソルの直前にある文字、または選択したテキストを削除するには、BackSpace キーを押します。 |
キーボード ショートカットの使用
キーボード ショートカットを使用すると、キーボードからさまざまま操作を実行できます。 操作をすばやく行えることから、ショートカットと呼ばれています。 実際には、キーボードの 1 つ以上のキーを使用すると、マウスで実行できるほぼすべての操作やコマンドを高速に実行できます。
ヘルプ トピックでは、2 つ以上のキー間のプラス記号 (+) は、これらのキーを組み合わせて押す必要があります。 たとえば、Ctrl + A は、Ctrl キーを押しながら A キーを押すことを意味しています。Ctrl + Shift + A は、Ctrl キーと Shift キーを押しながら A キーを押すことを意味しています。
プログラム ショートカットの確認
ほとんどのプログラムでは、キーボードを使って操作を実行できます。 ショートカット キーが割り当てられているコマンドを確認するには、メニューを開きます。 ショートカットを使用できる場合は、メニュー項目の横にショートカットが表示されます。
![メニュー コマンドの横にあるキーボード ショートカットを示すメモ帳の [編集] メニューの画像](https://support.content.office.net/ja-jp/media/8c9c2f00-87ee-648b-a747-a2c211da7d83.jpg)
メニュー項目の隣に表示されたキーボード ショートカット。
メニュー、コマンド、およびオプションの選択
キーボードを使って、メニューを開き、コマンドやその他のオプションを選択できます。 メニュー バーのメニュー名に下線付きの英字が表示されているプログラムで、Alt キーを押しながらその英字のキーを押すと、対応するメニューが開きます。 メニュー項目で、下線が引かれている英字のキーを押すと、そのコマンドを選択できます。 リボンを使用したプログラム (ペイントやワードパッドなど) では、Alt キーを押すと、組み合わせて押すキーの英字が (下線による表示ではなく) メニュー コマンドの上に小さく表示されます。
Alt キーを押しながら F キーを押して [ファイル] メニューを開き、P キーを押して [印刷] コマンドを選択します。
この方法は、ダイアログ ボックスでも機能します。 ダイアログ ボックス内のオプションに下線付きの英字が表示されている場合は、Alt キーを押しながらその英字のキーを押すと、該当するオプションを選択できます。
役に立つショートカット
以下の表に、作業に役立つキーボード ショートカットをいくつか示します。 詳細な一覧は、「キーボード ショートカット」をご覧ください。
| 使用するキー | 目的 |
|---|---|
Windows ロゴ キー  |
スタート メニューを開く |
| Alt + Tab | 開いている別のプログラムまたはウィンドウに切り替える |
| Alt + F4 | アクティブな項目を閉じる、またはアクティブなプログラムを終了する |
| Ctrl + S | 現在のファイルまたはドキュメントを保存する (ほんどのプログラムで使用できる) |
| Ctrl + C | 選択した項目をコピーする |
| Ctrl + X | 選択した項目を切り取る |
| Ctrl + V | 選択した項目を貼り付ける |
| Ctrl + Z | 操作を元に戻す |
| Ctrl + A | ドキュメント内またはウィンドウ内のすべての項目を選択する |
| F1 | プログラムまたは Windows のヘルプを表示する |
Windows ロゴ キー  + F1 + F1 |
Windows ヘルプとサポートを表示する |
| Esc | 現在の作業を取り消す |
| アプリケーション キー | プログラムで現在選択している項目に関連するコマンドのメニューを開く。 選択項目を右クリックした場合と同じです。 |
ナビゲーション キーの使用
ナビゲーション キーを使用すると、カーソルの移動、ドキュメントや Web ページ内の移動、テキストの編集を行います。 以下の表に、これらのキーの一般的な機能をいくつか示します。
| 使用するキー | 目的 |
|---|---|
| ←、→、↑、または ↓ キー | カーソルや選択項目を矢印の方向に 1 スペース分または 1 行分移動するか、矢印の方向に Web ページをスクロールする |
| ホーム | 行の末尾、または Web ページの最上部にカーソルを移動する |
| End | 行の末尾、または Web ページの最下部にカーソルを移動する |
| Ctrl + Home | ドキュメントの一番上へ移動する |
| Ctrl + End | ドキュメントの一番下へ移動する |
| PageUp | カーソルまたはページを 1 画面上へ移動する |
| PageDown | カーソルまたはページを 1 画面下へ移動する |
| 削除 | カーソルの後にある 1 文字、または選択したテキストを削除する。Windows では、選択した項目を削除して、ごみ箱に移動します。 |
| 挿入 | 挿入モードのオンとオフを切り替える。 挿入モードがオンの場合は、入力したテキストがカーソル位置に挿入されます。 挿入モードがオフの場合は、入力したテキストが既存の文字列と置き換わります。 |
ナビゲーション キーの使用
ナビゲーション キーを使用すると、カーソルの移動、ドキュメントや Web ページ内の移動、テキストの編集を行います。 以下の表に、これらのキーの一般的な機能をいくつか示します。
| 使用するキー | 目的 |
|---|---|
| ←、→、↑、または ↓ キー | カーソルや選択項目を矢印の方向に 1 スペース分または 1 行分移動するか、矢印の方向に Web ページをスクロールする |
| ホーム | 行の末尾、または Web ページの最上部にカーソルを移動する |
| End | 行の末尾、または Web ページの最下部にカーソルを移動する |
| Ctrl + Home | ドキュメントの一番上へ移動する |
| Ctrl + End | ドキュメントの一番下へ移動する |
| PageUp | カーソルまたはページを 1 画面上へ移動する |
| PageDown | カーソルまたはページを 1 画面下へ移動する |
| 削除 | カーソルの後にある 1 文字、または選択したテキストを削除する。Windows では、選択した項目を削除して、ごみ箱に移動します。 |
| 挿入 | 挿入モードのオンとオフを切り替える。 挿入モードがオンの場合は、入力したテキストがカーソル位置に挿入されます。 挿入モードがオフの場合は、入力したテキストが既存の文字列と置き換わります。 |
テンキーの使用
テンキーを使用すると、数字 0 が 9 の場合、算術演算子 + (加算)、- (減算)、* (乗算)、/(除算) が配置され、小数点が電卓やコンピューターの追加に表示されるのと同じになります。 もちろん、これらの文字はキーボード上の他のキーにも割り当てられていますが、テンキーを使用すれば、数値データや数学演算を片手ですばやく入力できます。
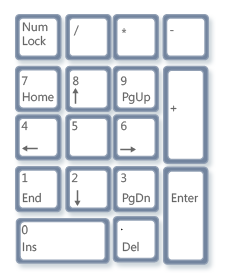
数値キーボードテンキーを使用して数値を入力するには、Num Lock キーを押します。 ほとんどのキーボードには、NumLock のオン/オフを示すランプが付いています。 NumLock がオフの場合、テンキーは第 2 のナビゲーション キーとして機能します (各キーに割り当てられている機能は、キー上の数字または記号の横に表示されています)。電卓を使用して、テンキーを使用して簡単な計算を実行できます。
長い前に、このキーは実際にテキストの現在の画面をプリンターに送信したという意味を持っていました。 現在では、PrtScn キーを押すと、画面全体のイメージ (“スクリーン ショット”) がキャプチャされ、コンピューター メモリのクリップボードにコピーされます。 そこから Microsoft Paint または別のプログラムに貼り付け (Ctrl + V) し、必要に合った場合は、そのプログラムから印刷できます。
さらにあいまいなのは SYS RQ で、一部のキーボードで PrtScn とキーを共有します。 これまで、SYS RQ は “システム要求” として設計されていたが、このコマンドは Windows では有効になっていません。
ヒント: Alt キーを押しながら PrtScn キーを押すと、画面全体ではなく、アクティブ ウィンドウのみのイメージがキャプチャされます。
ScrLk (ScrollLock)
ほとんどのプログラムでは、Scroll Lock キーを押しても効果はありません。 ごく一部のプログラムでは、ScrollLock キーを押すと、方向キー、PageUp キー、および PageDown キーの動作が変わります。つまり、方向キー、PageUp キー、PageDown キーを押したとき、カーソルまたは選択項目の位置はそのままで、ドキュメントがスクロールされます。 Scroll Lock がオンかどうかを示すライトがキーボードに点灯している場合があります。
Pause/Break
このキーはめったに使用されません。 一部の以前のプログラムでは、このキーを押すとプログラムが中断します。Ctrl キーと組み合わせて使った場合は、プログラムの実行が中止されます。
その他のキー
最近の一部のキーボードには、1 回押すだけで、プログラム、ファイル、またはコマンドにすばやくアクセスできる “ホット キー” やボタンが備わっています。 また、音量コントロール、スクロール ホイール、ズーム ホイールなどの機能を備えたモデルもあります。 これらの機能の詳細については、キーボードまたはコンピューターに付属の説明書、または製造元の Web サイトをご覧ください。
キーボードを安全に使用するためのヒント
キーボードを適切に使用すると、特に長時間コンピューターを使用する場合に、手首、手、および腕の痛みやけがを避けるのに役立ちます。 キーボードの使用を改善するためのヒントを以下に示します。
- ひじと同じ高さにキーボードを置いてください。 上腕の力を抜き、体の横に自然に下ろします。
- キーボードを自分の正面、中央に置きます。 キーボードにテンキーが備わっている場合は、スペースバーを中心と見なしてください。
- 手および手首をキーボードから浮かせた状態で入力します。これにより、離れたキーに指だけを伸ばすのではなく、腕全体を使って届くようにすることができます。
- 手のひらや手首をパームレストなどに載せた状態で入力しないでください。 キーボードにパームレストが付いている場合は、入力を中断して手を休めるときのみ使用してください。
- 手首をまっすぐにして入力し、キーには軽く触れてください。
- 入力時以外は、腕と手をリラックスさせてください。
- コンピューターを 15 ~ 20 分操作するごとに、短い休憩をとってください。


コメント