SNSをやっている人が多いように、Gmailを常日頃利用している人も多いはずです。近年では企業でのGmail(G Suite)導入も進んでおり、ここ3〜4年で転職を1度している筆者も、前職や現職では職場のメールはGmailです。
さらに最近の新型コロナウィルスの影響からテレワークで仕事をする方も増えており、会社の据え置きデスクトップに入れていたOutlookなどのメーラーではなく、会社から支給されたノートパソコンあるいは自宅のパソコンなどでGmailにログインして仕事のメールをやりとりするようになった、という方も多いかもしれません。
そこで、今回はGmailをより便利に使うためのテクニックを厳選して紹介します。「そう、それやりたかったの!」と唸ってもらえる機能がきっと見つかりますように!
1.見た目をアレンジ、メーラールックに
スレッド表示のオフ
Gmailを始めて、おそらく最初にぶちあたる壁が「スレッド」表示です。
これは、関連する複数のメールのやりとりを1つのスレッドにまとめる機能です。たいていのメールソフトでは、受信メール一覧において上(もしくは下)から順にメールが時系列で並びますが、Gmailの初期設定の場合、メールのトピックごとにスレッドでまとめられてしまうため(基本的に同タイトルのメールがまとめられます)、必ずしも時系列では並びません。この戸惑いをなくすために筆者は「スレッド」表示をオフにしています。
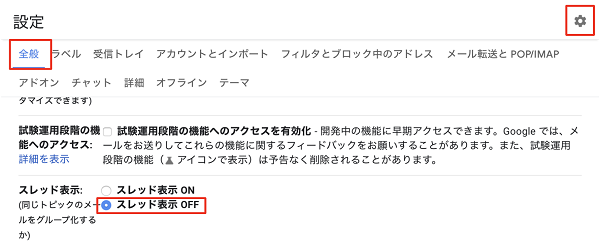
やり方は [設定] > [全般]から、[スレッド表示]をオフにし、最後にページ下部にある[変更を保存]ボタンをクリックします。
なお、スレッド表示のほうが良いという人ももちろんいると思います。返信メールなどが一連の流れでまとめて読むことができ、メール一覧に表示されるトピック数も減り、それはそれで便利な点もありますので、ご自身の好みにあわせて設定をアレンジしてみてください。
プレビューをオンにする(閲覧ペインを有効化)
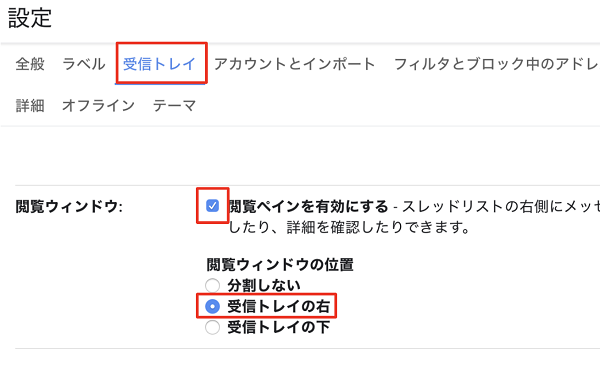
さらに「閲覧ペイン」という設定をオンにすることで、受信メール一覧を表示したままに本文を確認できるようになります。この設定でメールソフトにかなり近しいレイアウトを実現できます。[設定] > [受信トレイ]から[閲覧ウィンドウ]という項目で設定可能です。こちらも最後に「変更を保存」を押すのをお忘れなく!
2.自動ラベル機能(フィルタ機能)
Gmailを仕事で使うと、やはり自動でのメール振り分けをしたくなってきます。
メールソフトの感覚でいると「業務ごとにフォルダを作って、そこに自動で振り分けるようにしよう」と考えてしまいますが、Gmailにはフォルダという概念がありません。
代わりにあるのが「ラベル」という機能です。言ってみればTwitterやInstagramにある「ハッシュタグ」のようなものです。ひとつのメールに対して複数のラベルをつけることもできます。
特定のメールを抽出するフィルタ機能を使えば自動でラベリングも行えますので、たとえば「エンジョイ!マガジン」の担当者からメールが来た場合は「ENJOY」というラベルを自動で付与することもできます。
つけたラベルは、画面の左側に並びます。またラベルは上図のように入れ子にもできますので、メールソフトの「フォルダ」のような感覚でメールを振り分けたい方におすすめです。設定方法は以下の記事を参考にしてみてください。
・「フォルダ」はないけど「ラベル」がある!Gmailの「自動振り分け」機能を活用しよう
3.ギガ級のファイルを送る方法は?
Gmailで超ドデカイファイルを送信したいとき、Googleが提供しているサービスだからこそできる技があります。
それは、直接メールにファイルを添付せず、Google Driveにファイルをアップロードし、そのアップしたファイルのURLを伝えてダウンロードをしてもらう、というやり方です。
動画のデータや大量の写真データなどを送りたくて、さまざまなストレージサービスを利用している方も多いと思いますが、GmailならGoogle Driveと連携して簡単に送信できますのでこれを利用しない手はありません。
Google Drive経由で大きなファイルを送る
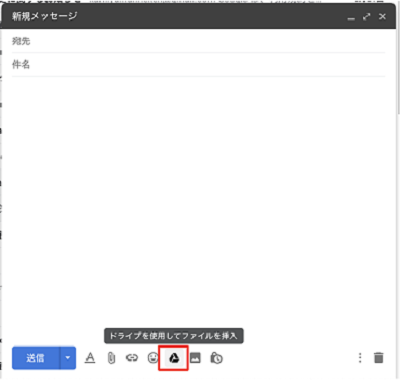
新規メール作成画面の「Google Drive」のマークをクリックします。
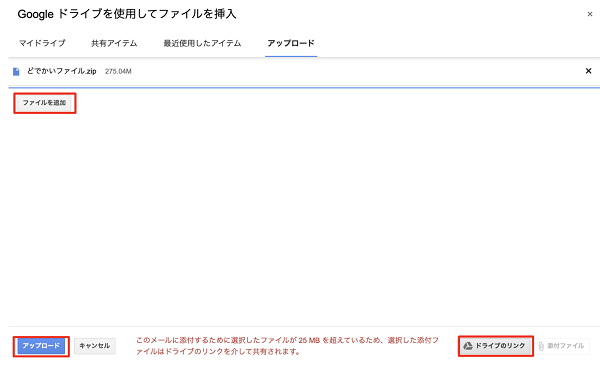
「ファイルを追加」から送信したいファイルを選び、「アップロード」をクリックし、アップロードが完了したら「ドライブのリンク」をクリックします。
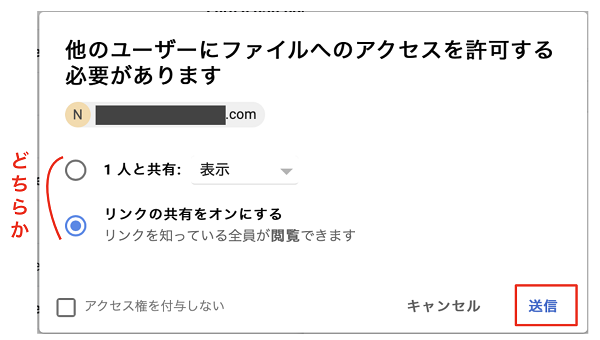
最後に、アップロードしたファイルのアクセス権限を設定し、「送信」をクリック。
こうすることで、大きなファイルでも簡単に相手に送ることができます。
4.デスクトップ通知でレスポンスを早く
続いてやっておきたい設定は「デスクトップ通知」です。初期状態ではメールがきても通知が来るようにはなっていません。
なので、[設定] > [全般] を開いて「デスクトップ通知」をオンにしましょう。
その際、「新規メール」か「重要メール」かを選ぶことができますので好きなほうを選びましょう。最後に、ページの下部にある「変更を保存」ボタンを押すのを忘れずに!
「重要メール」ってなに?
ちなみに「重要メール」とは、あなたのメールのやりとりからGmailが自動で判別して抽出する重要なメールを指します。メールの相手やその相手との送信頻度や、普段読むメールに含まれるキーワードからあなたにとって何が重要かを判断して重要マークが付けられます。詳しくはGmailのヘルプを参照ください。
5.送信取り消し機能
メールって、なぜか送信ボタンを押した瞬間に、書き忘れや添付忘れに気づくことがありますよね。せっかちな筆者はよくあります。
そんな人のための心強い機能が「送信取り消し」機能です。メールを送信したあとに指定した時間だけ「取り消し」ボタンが表示され、そのボタンが表示されている間に押せば、相手にメールが送られることはありません。
かつてこの機能は「オン」「オフ」を切り替えできたのですが、現在では標準機能として常にオンになっています。自分でアレンジできるのは取り消しをできる時間の指定です。「5秒/10秒/20秒/30秒」の4つのうちから選ぶことができます。
上述と同じように、[設定] > [全般] を開いて「送信取り消し機能」から設定できますので、ご自身の好きな秒数を選んでみてください。
6.「迷惑メール」じゃありませんを報告する
Gmailで迷惑メールを目にすることはとても少ないです。つまり、Gmailの迷惑メールフィルタはかなり厳しめになっていると思われます。
そのため、知り合いからのメールでさえも「迷惑メール」に分類されていることがときどきあります。
来るはずのあの人からメールが来ないと思ったら、まずは「迷惑メール」を疑ってみましょう。もしそこに知り合いからの大切なメールが分類されてしまっていた場合は、迷惑メールではありません、とGmailに教えてあげる必要があります。
方法は、そのメールを開き「迷惑メールでないことを報告」ボタンをクリックしてあげればOKです。こうすることでGmailはこの人からメールは迷惑メールではない、と認識するようになります。
7.高度な検索「未読」や「添付あり」を瞬時にみつける
最後はたくさん溜まったメールを簡単に検索するコツです。検索の最大手「Google」のサービスだけあって、Gmail内の検索は本当に便利です。添付ファイルも検索対象になっているのはとてもありがたいです。「ロゴ」と検索すればメールはもちろん添付ファイルにロゴというファイル名がついていれば見つかります。
何かしらの言葉を覚えていれば、だいたいは検索で見つけられるのがGmailの良い点です。
そんな検索ですが、より高度な検索テクニックとして以下の魔法の言葉もぜひ活用してみてください。
| 検索欄に入力する言葉 | ヒットするメール | 使用時のテクニック |
|---|---|---|
| has:attachment | 添付ファイルつきメール | 「has:」と打てば予測変換で「has:attachment」と出てきます。 |
| label:unread | 未読メール | 「unread」と打てば予測変換で「label:unread」と出てきます |


コメント